Allow Downloaded App To Run On Mac
The safest place to get apps for your Mac is the App Store. Apple reviews each app in the App Store before it’s accepted and signs it to ensure that it hasn’t been tampered with or altered. If there’s ever a problem with an app, Apple can quickly remove it from the store.
- Allow Downloaded App To Run On Mac High Sierra
- Mac Allow Apps From Anywhere
- Windows 10 Allow Downloaded Apps
- Allow All Apps To Download
Running Android Apps with BlueStacks. Apple doesn’t make it easy to run Android apps on your Mac, but with the help of an Android emulator, you can get your favorite apps up and running. You have a few different options when it comes to emulators. BlueStacks, one of the oldest and easiest-to-use Android emulators, is a good bet. Click on the app and when prompted with the 'Nox App Player is an application downloaded from the internet' message, select Open. As this is the first time you're using the program it will take a. This is a security measure to ensure no malicious code runs on your Mac. However, if you like downloading and running apps that are not from the usual source, you may want to turn this off. This post will show you how. Allow Alternate Applications To Run. To allow any application, downloaded from any source to run you need to change a system. Wine supports Linux, Mac OS, BSD and Solaris Operating Systems. Wine was initially developed with Linux in mind, but eventually, it was ported over to Mac OS. There are other compatibility layers built on top of Wine, such as PlayOnLinux and CrossOver for Mac. It allows users to directly run Windows apps on Mac OS. Though, the market is flooding with galore of options for you, we have carefully picked up these Android emulators to ease out your stress. Let’s now explore the best 10 Android Emulators for Mac to run Android apps on Mac. Best 10 Android Emulators to Run Android Apps on Mac OS X; How to Bring Android Apps to Mac in One Click. How to Enable Allow Apps Downloaded from Anywhere to be Run on macOS Sierra Allow applications downloaded from anywhere in macOS Sierra Apple have removed this function on macOS Sierra, but you.
If you download and install apps from the internet or directly from a developer, macOS continues to protect your Mac. When you install Mac apps, plug-ins, and installer packages from outside the App Store, macOS checks the Developer ID signature to verify that the software is from an identified developer and that it has not been altered. By default, macOS Catalina also requires software to be notarized, so you can be confident that the software you run on your Mac doesn't contain known malware. Before opening downloaded software for the first time, macOS requests your approval to make sure you aren’t misled into running software you didn’t expect.
Running software that hasn’t been signed and notarized may expose your computer and personal information to malware that can harm your Mac or compromise your privacy.
View the app security settings on your Mac
By default, the security and privacy preferences of your Mac are set to allow apps from the App Store and identified developers. For additional security, you can chose to allow only apps from the App Store.
In System Preferences, click Security & Privacy, then click General. Click the lock and enter your password to make changes. Select App Store under the header “Allow apps downloaded from.”
Open a developer-signed or notarized app
If your Mac is set to allow apps from the App Store and identified developers, the first time that you launch a new app, your Mac asks if you’re sure you want to open it.
An app that has been notarized by Apple indicates that Apple checked it for malicious software and none was detected:
Allow Downloaded App To Run On Mac High Sierra
Prior to macOS Catalina, opening an app that hasn't been notarized shows a yellow warning icon and asks if you're sure you want to open it:
If you see a warning message and can’t install an app
If you have set your Mac to allow apps only from the App Store and you try to install an app from elsewhere, your Mac will say that the app can't be opened because it was not downloaded from the App Store.*
If your Mac is set to allow apps from the App Store and identified developers, and you try to install an app that isn’t signed by an identified developer or—in macOS Catalina—notarized by Apple, you also see a warning that the app cannot be opened.
If you see this warning, it means that the app was not notarized, and Apple could not scan the app for known malicious software.
You may want to look for an updated version of the app in the App Store or look for an alternative app.
If macOS detects a malicious app
If macOS detects that an app has malicious content, it will notify you when you try to open it and ask you to move it to the Trash.
How to open an app that hasn’t been notarized or is from an unidentified developer
Running software that hasn’t been signed and notarized may expose your computer and personal information to malware that can harm your Mac or compromise your privacy. If you’re certain that an app you want to install is from a trustworthy source and hasn’t been tampered with, you can temporarily override your Mac security settings to open it.
In macOS Catalina and macOS Mojave, when an app fails to install because it hasn’t been notarized or is from an unidentified developer, it will appear in System Preferences > Security & Privacy, under the General tab. Click Open Anyway to confirm your intent to open or install the app.
The warning prompt reappears, and you can click Open.* Mac os iptv app.
The app is now saved as an exception to your security settings, and you can open it in the future by double-clicking it, just as you can any authorized app.
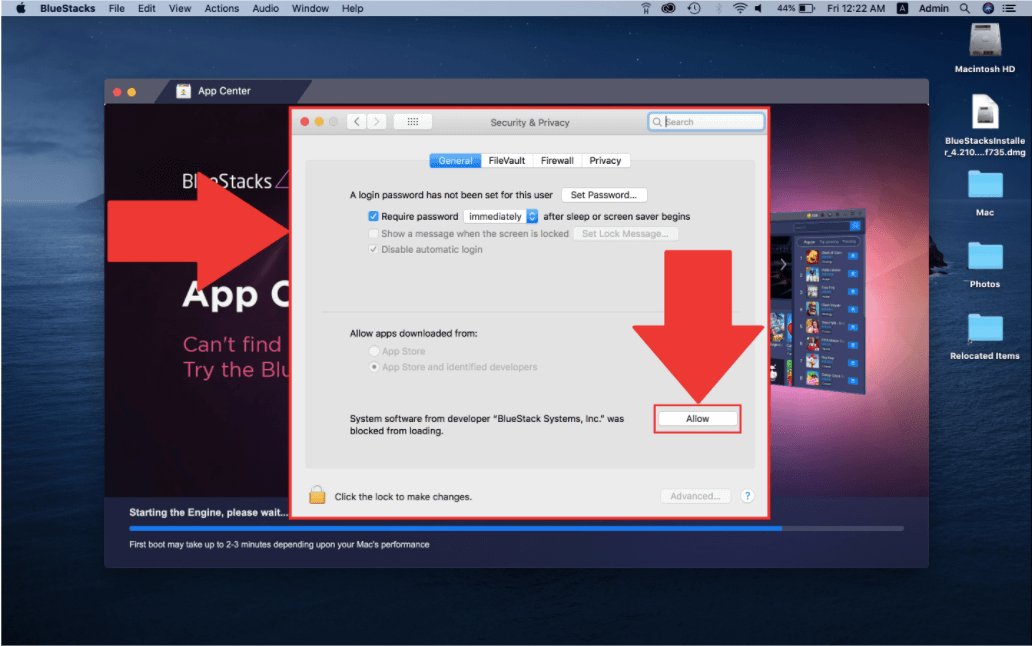
*If you're prompted to open Finder: control-click the app in Finder, choose Open from the menu, and then click Open in the dialog that appears. Enter your admin name and password to open the app.
Mac Allow Apps From Anywhere
Apple’s App Store is a great place to download and install apps for your Mac OS but it isn’t the only place. You can download many apps from third-party developers which are quite useful for many people. However, Mac OS X implements some great security measures to prevent you from accidentally running malicious apps that might or might not damage your computer. But in some cases, it also prevents you from installing legitimate apps from running on your Macbook. We have two methods using which you can allow apps from unidentified developers on Mac OS X.
There are many third-party developers who develop apps for Mac OS but some of them are unidentified developers. Mac allows apps only from the App Store and some recognized developers. So, if you’re trying to install software from unknown developers, you’ll get the below error.
Apple has introduced a security feature called the Gatekeeper from OS X Mountain Lion. The Gatekeeper analyzes an app when you run it and determines whether it is authorized to run on your computer. If it fails to meet the requirements, the app won’t be allowed to run on your computer. So, below are the two workarounds to open apps from unidentified developers in Mac OS X Yosemite and above.
There are 2 ways you can allow apps from unidentified developers on Mac OS X and below, we’ll discuss both.
Windows 10 Allow Downloaded Apps
Method 1: Temporarily Run an App from Unidentified Developer
- Open the location where you have placed the downloaded app/disk image file on your Mac.
- Press and hold the Ctrl key while right-clicking on the app/file to open the drop-down menu.
- Click on Open. Now, you’ll see a pop-up asking if you’d like to open this file. Press Open again to launch the file.
Method 2: Change the Gatekeeper Settings
This method will allow all the apps/files from unidentified developers to run on your Mac without limitation. However, it is not recommended for starters to use this method as you may run some malware from unrecognized sources which might harm your computer. So, proceed with this method only if you’re sure of what you’re doing.
Allow All Apps To Download
- Open System Preferences. To do this, either click on the System Preferences icon in the Dock or from Apple Menu > System Preferences.
- Open the Security & Privacy settings by clicking Security & Privacy in the System Preferences window.
- In the General tab, click the lock icon labeled Click the lock to make changes at the bottom of the window.
- Now it may ask for your credentials to authenticate the action. So, provide your login credentials and click Unlock.
- Under the section labeled Allow applications downloaded from:, select Anywhere.
- You’ll get a prompt to confirm again. Click Allow From Anywhere to change the settings.
- Close the settings window once you’re done.
That’s it. Now you can simply install apps/files from unidentified developers on your Mac. Let us know if you have any queries in the comments section.
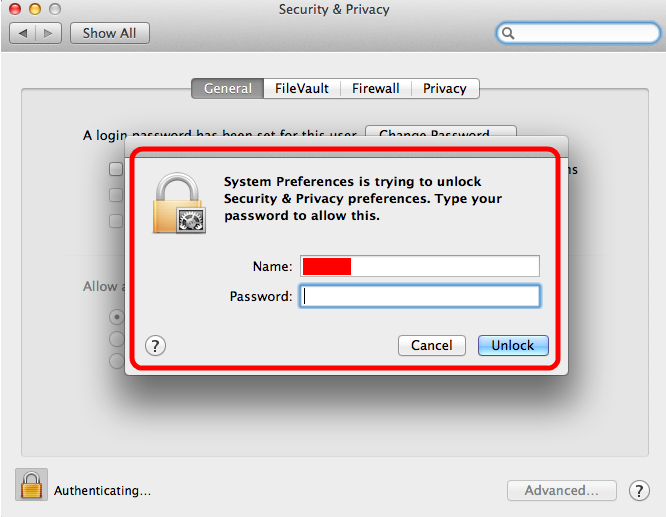
Read Next: 8 Best WordPress Blogging App for Mac