How To Add App To The Dock On Mac
Would you like to add frequently used applications or documents to your Dock? Would you like to remove rarely used items from the Dock? If so, below are instructions on how to do this. The Dock is the row of icons that’s typically located across the bottom of the screen, though it can be moved. Apple populates the Dock with items that they think, or want, you to use, but you can customize it to suit your own needs. You can add applications, documents or folders to the dock.
Dock Basics
- The Dock is divided into two, disproportionately sized sections. Look for the dividing line which appears a little bit to the left of the Trash. The left-hand section can contain Application icons. The right-hand section can contain icons for files, folders or web sites.
- When you’ve opened an application on your Mac you’ll see its Dock icon displays a small black dot below it. (Older versions of the Mac operating system displayed either white horizontal bar or a bluefish white circle, both of which are hard to see, if you ask me.)
- Apple populates the Dock with some of its applications. You can rearrange or remove these icons using the instructions below.
- When you open an Application whose icon is not already on the Dock, this application’s icon will temporarily appear on the Dock. When the application is quit its icon will vanish from the Dock.
- The Finder icon, which appears at the far-left end, and the Trash icon, which appears at the the far right-end, can not be moved around or removed. They are locked in place.
- Clicking and holding an icon on the Dock produces a menu of choices. For example, if you click and hold on the Trash icon its menu lets you choose to either open the trash or empty it (if you have files in the trash).
How to add files and folders to the Dock on your Mac. Files and folders can also be saved to your Dock, but they can only be stored on the far right of the Dock, after your app shortcuts. The Dock has a demarcating line that separates apps from files and folders, so you won't mix them up. Launch a Finder window from your Dock. How to Add an App Icon From the Mac Dock. 1.) Open the Applications folder and find the icon of the app you wish to add to your Mac’s Dock. (This also works with folders and documents.) 2.) Hover your mouse pointer over the app, document, or folder icon you wish to add to the Dock, and click and hold your mouse button or trackpad. Go to this folder and create an alias for each Windows app that you use frequently. Put these in a “Windows Apps” folder and move it to your Dock. I hope this Mac Dock trick helps you more easily get your Dock configured exactly the way you want. Please share any other Mac tricks that make you more efficient in the comments below.
Rearrange Items On The Dock
How To Add Apps To Dock On Apple Watch
- To rearrange icons on the Dock, click and drag an icon to either the left or right.
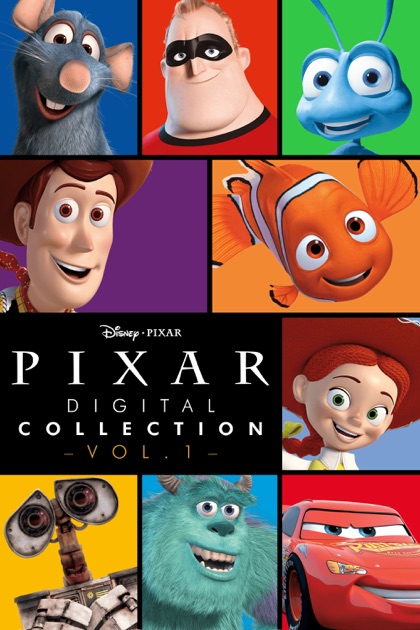
Remove Items From The Dock
- Click and hold on a dock icon to display its menu.
- Select Options
- Select Remove From Dock (If you want to remove a Folder icon, hold down the Control key and then click and hold its icon to see it’s menu.)
Add Applications To The Dock
- There are a few ways to add Applications to the Dock but this one is the one I use most often.
- Click on the Finder icon on the Dock to open a Finder window
- Click on the Go menu, at the top of the screen, select Applications.
- Locate the application that you want to add to the Dock.
- Click and drag this application’s icon to the left-hand section of the Dock. (Make sure you don’t drag this icon on top of another dock icon. Instead, make sure that you see the dock icons scoot to the side to make room for this new icon.)
Add Files or Folders To The Dock
- Click on the Finder icon on the Dock to open a Finder window
- Navigate to the file or folder that you want to add
- Click and drag this application’s icon to the right-hand section of the Dock (Make sure you don’t drag this icon on top of another dock icon. Instead, make sure that you see the dock icons scoot to the side to make room for this new icon.)
Change The Dock’s Location
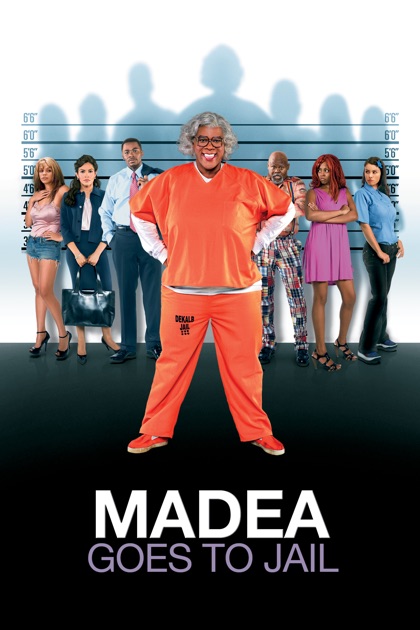
Adding To Dock On Mac
- Click on the Apple menu and select System Preferences
- Click on the Dock icon
- Locate the Position on screen section and select, Left, Bottom or Right.
You might also be interested in Apple’s Dock overview article.
NUbli521 wrote:
i did that and reset my computer but the thing i moved to the trash keeps appearing what do i do?
Bluestacks apps crashing mac. Restart BlueStacks. Launch COD: Mobile. If that doesn't solve your problems, there's another way out: 1. Restart BlueStacks. Uninstall COD: Mobile. Reinstall the game from Play Store. If in rare circumstances, the game still causes issues on your BlueStacks, please Report a Problem. I used to have BlueStacks crashing, and it took me some time to figure it out. But you might not need to, as I tried to help you with this answer. Did you recently mess in the BlueStacks preferences? I messed with my resolution so I would have. Download BlueStacks for Windows and Mac. Enjoy over 1 Million Top Android Games with the best app player for PC. Graphic Card Error Related To BlueStack. Many users must have faced the problem related to the.
It will reappear because it must exist in order to hold the preferences. Deleting it will cause the Dock to recreate it, hopefully in such a state that it will remember the changes you make. Can you now make changes?
Are you actually trying to put an App in the Dock, or is it possibly just a document? Documents can only go on the right side of the Dock. Applications can only go in the left side of the dock.