How To Block App From Internet Mac
Block Apps From Accessing The Internet In MAC
SEE ALSO: 6 Best Pomodoro Timer Apps for Mac to Enhance Productivity Install These App Blocker Apps to Boost Productivity. Not being able to procrastinate when there is a world full of entertainment waiting in your phone is not an easy task, but with the help of the aforementioned app blocker apps, it doesn’t seem that difficult after all. While there are free browser extensions to help you block domains, Concentrate also allows you to block apps (email, iTunes, etc.) and also eliminate those distractions for set periods of time. Filed Under: Mac, Apps, Block, Websites. The free website blocker designed for studying or focusing on work. Block distractions like social media, games, apps, Youtube or even the entire Internet. New Cold Turkey Blocker.

How To Block Apps From Accessing The Internet In MAC?
In this guide, we would tell you the method by which you can restrict or Block Apps From Accessing The Internet In MAC.
For Mac PC users, we are here with the best method for How To Block Internet Access in Apps on Mac. Today there are a lot of apps for Mac that utilize the Internet access as the most of the applications installed on the device work on the web. But the serious thing that you can face with these applications is the slow internet, and these apps may distract you a lot. And at that time you might be looking for any solution to resolve this to restrict internet access for a particular app. To resolve this problem, we have stated a detailed guide. As in this tutorial, we would tell you the method by which you can restrict or block internet access to the apps on your Mac.
How To Block Apps From Accessing The Internet In MAC
- Set up your Mac App Blocker password. Enter a secure password into the 'Password' field, reenter into the 'Repeat' field below, and click Continue. Make sure the box next to 'I have read and I understand this warning' is checked.
- Scan Network: Wireless Network Watcher is a nifty app which can help you in scanning the devices.
- How to block a Mac OS X application from accessing the internet? You know, in a Mac, all apps are openly connected to the internet and visibly there is no wa.
The method is straightforward and easy, and you have to use some of the tools for Mac, and with that, you can restrict internet data to the Mac apps.
1. Radio Silence
The Radio Silence’s network monitor gives you every network connection in real time. If you see a misbehaving application, you could block it with a single click. And this is the best method to save the bandwidth of your network.
2. Little Snitch
The another best app whose working you would surely love. As soon as you have connected to the Internet, applications can potentially send whatever information they want to wherever they want. Sometimes they do this for a good reason, on your direct request.
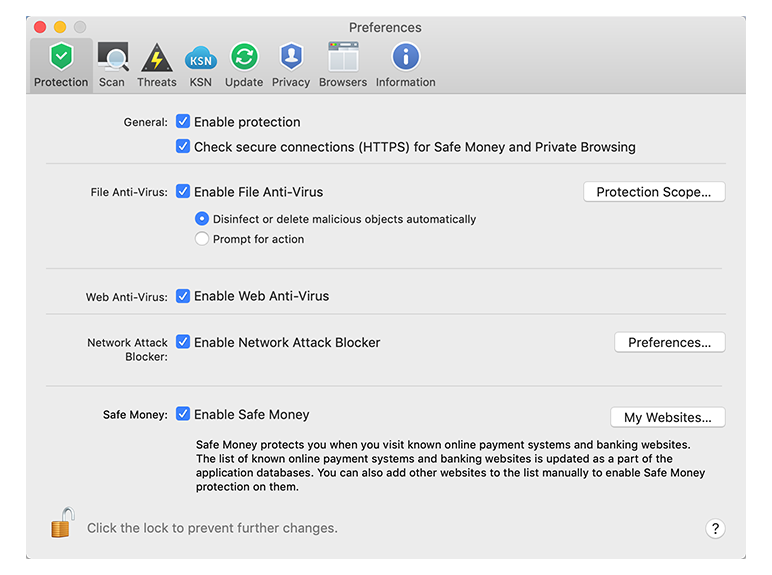
So above are the two apps that will be helpful to Block Apps from Accessing The Internet on Mac. Use these tools, and you can manage all the web access to the different apps on Mac, and that would help you to save a significant amount of internet data and your bandwidth. So implement these today. We hope you like this, keep on sharing with others too. Leave a comment below if you have any related queries with this.
We hope you like this post to Block Apps From Accessing The Internet In MAC, keep on sharing with others too. Leave a comment below if you have any related queries with this.Thanks for reading.
The problem with most website blockers is that they do not help you block the time-wasting applications on your computer.
Instead of taking an extreme approach and deleting them all, Focus can help you block access to all distracting local apps for a set period of time.
Put them aside from work, and regain access to them when all your tasks are done.
App developer Ginger Labs recently launched a companion app for the Mac ($10; OS X 10.9 or later), where you can sync your notes via iCloud across devices. If you're not a Mac user, you can still. Though only available on Apple products, Bear is a note taking app to be reckoned with. It has a simple left to right interface with a main menu, a note snippet display of your most recent notes, and then the actual note taking area. One of its key features is its organizational system. /class-notes-app-mac.html.
How To See The Apps That Are Currently Being Blocked By Focus
To access the list of local applications that Focus will block when it gets activated, click the Focus menubar icon, click Preferences and then click on the Blocking tab.
Underneath the Blocking tab, make sure that the Applications tab is selected:
Any program on this list will not start, run or be accessible when Focus is activated.
How To Block A Distracting App With Focus And Stop Yourself From Accessing It
There are two ways that you can add local applications to the block list.
DRAG AND DROP
With the Preferences window in Focus still open (under Blocking -> Applications), launch a new Finder on your Mac and go to the Applications folder:
Select the desired application and drag its icon to the block list. Once Focus is activated, the app you just dragged into the block list will not be accessible.
ADD THE LOCAL APP WITHIN FOCUS
With the Preferences window in Focus still open (under Blocking -> Applications), click on the '+' icon at the bottom of the Applications blocklist and you will activate Finder:
Navigate towards the folder locating the app you want to block (if it does not automatically appear), select the app and it will be added to the list.
How To Stop Focus From Blocking A Mac App
Whatever your motivations are, you've decided that you no longer need to block yourself from access an app.
How To Block App From Internet Macbook Pro
Here's how to remove that app from the block list in Focus:
With the Preferences window in Focus still open (under Blocking -> Applications), highlight the app you want to remove and click on the '-' icon. It's that simple!
How To Update An App In The Focus Blocklist If It Has Changed
Whether the filename of the app has changed or its location has changed, you can still block it!
With the Preferences window in Focus still open (under Blocking -> Applications), remove the listing for the app and then re-add the app to the list with the '+' icon.
Use the Finder window that opens to locate the new app and add it to the blacklist.
How To Block Access Mac
How To Manage Your Focus Blocklist For Distracting Apps
Focus takes your app-blocking game to the next level by allowing you to save the list of apps you want blocked.
You can also import a list of apps to block into Focus, or simply reset Focus to its default list of apps to block.
Here’s how to make all 3 things happen with ease.
Merge contact cards in Contacts on Mac. If you have more than one card for a contact in an account, you can merge the cards. Merging cards combines the cards and keeps all. /best-contact-merging-app-mac.html. Simpler Contact Manager ( iPhone + iPad ):- Simpler Pro is one of the best and most helpful contact.
EXPORTING THE APP BLOCKLIST OUT OF FOCUS
To export the app blocklist you already have in Focus, simply access the Blocking tab with the Preferences window (make sure the Applications sub-tab is highlighted) and click on the “gear” icon:
Select the “Export applications” option. You will then be able to choose the folder on your computer where you want your app blocklist to be exported:
Once you have selected your folder, click the “Open” button and you will see the following screen:
Your app blocklist will be available in the form of a .txt file, and it will appear like this when you open it:
IMPORTING AN APP BLOCKLIST INTO FOCUS
To import an app blocklist into Focus, simply access the Blocking tab with the Preferences window (make sure the Applications sub-tab is highlighted) and click on the “gear” icon:
Click on the “Import applications” option:
NOTE: To ensure that your app blocklist successfully imported, they must be in the form of a .txt file where each entry follows this specific format:
/Applications/[app name].app
So your .txt file would look something like this…
Mac How To Delete App
“/Applications/Spotify.app
/Applications/Mail.app
Etc.”
Please see the visual in the “EXPORTING THE APP BLOCKLIST OUT OF FOCUS” section on this page to see how your .txt file should look like. For your convenience, you should keep all of your apps in the Applications folder of your Mac.
You will then have the option to select the .txt file containing your app blocklist:
Open the file, and you will see the following message pop up in Focus:
Don’t worry about accidentally uploading the same app twice - Focus will be able to detect if any duplicate apps are being uploaded by mistake and notify you as such.
RESTORING THE DEFAULT APP BLOCKLIST PROVIDED BY FOCUS
To restore the default app blocklist that comes with Focus, simply access the Blocking tab with the Preferences window (make sure the Applications sub-tab is highlighted) and click on the “gear” icon.
Click on the “Reset to defaults” option:
You will see this notification pop up immediately:
Focus will remove any existing apps you have on your current blocklist of apps, replacing them with the default collection.
NOTE: This CANNOT be undone, so make sure you’re good to go before pressing the “OK” button!