How To Open Panel To Force Quit Apps Mac
- How to force quit an app from the Dock panel. The alternative method for Mac Force Quit command is using the Dock panel. Here is how to force quit an app right from the Dock panel: Hold Alt (Option) key and right-click on the app’s icon in the Dock. From the context menu select Force Quit.
- Force Quit From The Apple Menu. If you are looking for the simplest method to force quit the.
How to Force Quit Multiple Mac Apps Simultaneously. Exit the Force Quit Applications window by closing it as usual; Keep in mind that force quitting apps typically does not save any data in the app being closed, thus it has the potential to lead to data loss from the app that is being forcibly exited from.
To quit (close) a Mac app normally, choose Quit from the app's menu in the menu bar, or press Command (⌘)-Q. If the app doesn't quit, follow these steps to force the app to quit.
How to force an app to quit
Press these three keys together: Option, Command, and Esc (Escape). Or choose Force Quit from the Apple menu in the upper-left corner of your screen. (This is similar to pressing Control-Alt-Delete on a PC.)
Then select the app in the Force Quit window and click Force Quit.
You can even force the Finder to quit, if it stops responding: Select Finder in the Force Quit window, then click Relaunch.
Learn more
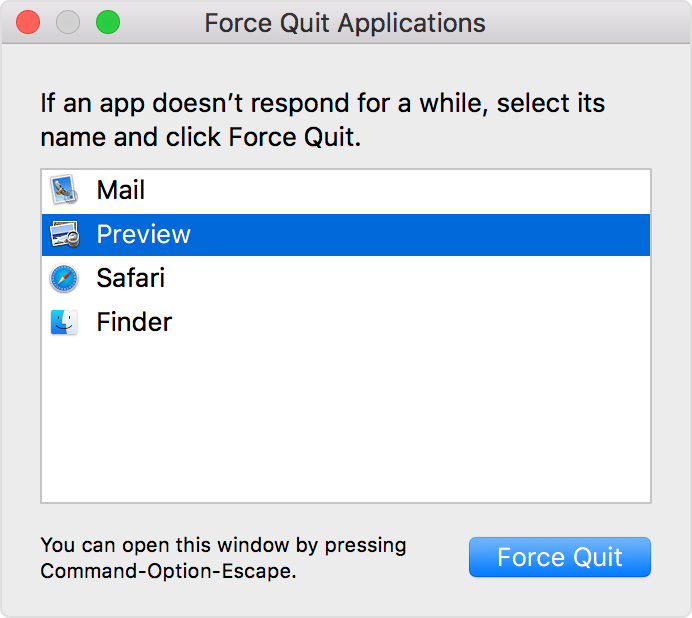
How to force an app to close on your iPhone, iPad, or iPod touch.
While not a common occurrence if you have a Mac, it happens from time to time that Mac owners have to face the dreaded spinning beach-ball of death, a clear sign that one or more applications on your Mac are frozen and unresponsive.
Because of this, it is always a good thing to know how to force your Mac applications to quit so they don’t affect other open ones and thus, the overall performance of your Mac. Even better, the more ways in which you know how to force quit your Mac applications, the more likely you will be successful doing so in the strange event that the frozen application also freezes the mouse or keyboard of your Mac.
Let’s take a look at 5 different ways in which to force quit applications on your Mac. Some of them using both your mouse and keyboard, and some of them using your keyboard exclusively in case the mouse stops working along with your frozen app.
Using Both Your Mouse and Keyboard
1. From the Menu
This one is perhaps the most commonly known out there. To force quit an application this way, click on the icon on the menu bar at the top of the screen and then select the Force Quit… option.
This will bring up the Force Quit Applications window. Choose the app you want to force quit from the ones available on the list and then click on Force Quit.
2. Using Activity Monitor
Activity Monitor is a very nice way to manage and monitor all your running apps, allowing you to see which of them takes the most memory, CPU among others. This utility though, is also a great way to Force Quit applications. To do so, open it using Spotlight (the easiest way) and look for the application you want to shut down from the ones available on the list. Once you do, click on the red Quit Process button and confirm your command on the small dialog box that shows up.
Best free wifi analyzer app mac. This allows you to see any dead spots and their possible causes.The other great thing about SolarWinds is that the maps it produces are attractive, intuitive, and very easy to understand.
3. Right from the Dock
To force quit an app on your Mac from the Dock, first locate the icon of the said application on it. Then right-click on the icon while at the same time holding the Option key on your keyboard.
Using Only Your Keyboard
1. The Direct “Four-Key” Force Quit Command
If the mouse becomes unresponsive along with the app you want to shut down, this keyboard shortcut is your best bet, since it takes down the currently active application instantly.
Best mail calendar app mac. Simply insert tables, add pictures and use bullets. Keep up with your inbox with new touch gestures that help you read, sort and archive your mail.
To do this, press all of these on your keyboard at the same time:
Command + Option + Shift + Escape
2. Bring Up the Force Quit Application Window
Pointing and clicking with your mouse is not the only way to bring up the Force Quit Applications window. You can also do that using the following keyboard shortcut:
How To Open Panel To Force Quit Apps Mac Os
Command + Option + Escape
How To Open Panel To Force Quit Apps Macbook Air
Once the window is up, just scroll down the list of applications using the arrow keys and then press the Return key (or Enter depending on your keyboard) and then press it again to confirm your choice.
There you have it. Use any of these alternatives to never get stuck with a frozen app on your Mac.
The above article may contain affiliate links which help support Guiding Tech. However, it does not affect our editorial integrity. The content remains unbiased and authentic.Also See#Lists #How-to/Guides
Did You Know
There are over 37 billion Google searches each month.