How To Setup Gmail On Mac Mail App
This article will cover the following information.
- About Apple Mail (Mac Mail), Gmail, G Suite (Google Apps).
- Apple Mail vs Gmail or G Suite.
- Extract mailbox file from Apple Mail.
- Recommended software to convert Apple Mail to Gmail.
- How to export Apple Mail to Gmail account?
- Apple Mail to Gmail converter Features.
- Client Testimonials.
- The conclusion.
- Add or remove email accounts in Mail on Mac. Use the Mail app to send, receive, and manage email for all of your email accounts in one location. Simply add the accounts—such as iCloud, Exchange, Google, school, work, or other—you want to use in Mail.
- This video tutorial shows you the best way to help set up your Gmail or Google Apps email account on Mac Mail. (Note: Google Apps is the product from Google.
- This will open a list of the SMTP servers you have set up for sending mail. Click on the 'Gmail' one and then click on 'Advanced'. Set Authentication to 'Password' enter your Google user name then the app-specific password you generated in the password field. This should now work until you revoke the password.
About Apple Mail (Mac Mail), Gmail, G Suite (Google Apps)
Apple Mail (Mac Mail) is the default email client, which comes with macOS, iOS, watchOS, etc. Operating System. It is developed by Apple Inc. and it comes with 100% free of cost. Users can easily configure Apple Mail email client with their email id by using IMAP and POP3 to send and receive email messages.
See full list on appletoolbox.com.
Gmail and G Suite (Google Apps) both are cloud-based email services by Google Inc. Gmail is a 100% freeware email service with 15 GB cloud storage for home users while G Suite is known as the pro edition of Gmail which is a paid service for corporate users to access their business email ids on Google Mail platform.
Apple Mail vs Gmail or G Suite
- Apple Mail is a desktop based email client by Apple Inc. while Gmail or G Suite is the cloud-based email services by Google Inc.
- Apple Mail storages the email data into configured Mac Machine (Local Mac Computer) while Google Mail stores the data on the cloud.
- It is compulsory to configure Apple Mail with the email account to send and receive email messages while Gmail or G Suite can be run directly.
- Apple Mail email client can be run on only configured Mac computer while Gmail or G Suite can be run on any computer, mobile phone, tablets, etc.
Extract Mailbox File from Apple Mail
To migrate Mac Mail to Gmail or Mac Mail to G Suite account, it is compulsory to extract mailbox file as all email are saved in the mailbox file so just follow given steps to copy and paste mailbox file from Mac Computer to Windows Computer.
- Run Mac Mail (Apple Mail) email client and choose Mailbox >> Export Mailbox… option as shown in the screenshot.
- Create Mac Mail Backup folder and click on Create Users can also create the folder with the different name.
How To Setup Gmail On Mac Mail App Hi Sierra Offline Fix
- Now select the folder to save Mac Mail export emails and press Choose After clicking on Choose button, all emails will be saved into the selected folder.
- Now right click on Mac Mail backup folder and copy it as shown in the screenshot. After copying the Mac Mail backup folder paste it to external hard disk or pen drive to move data into Windows Computer.
- Now paste data into Windows PC and double click on Mac Mail, Inbox.mbox folder to open them. After that, users will get Mac Mail mailbox file, which stores the email messages. It is without extension MBOX file so please rename it.
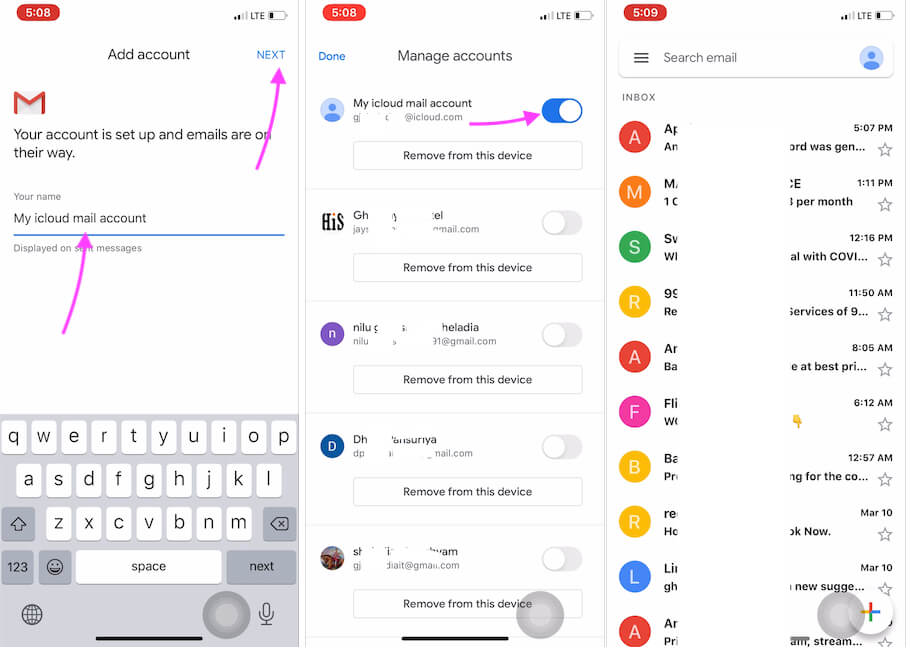
- Rename mbox file to mbox.mbox because the recommended software does not support without extension MBOX files.
Note That – Users can also use different techniques to export Mac Mail to Windows computer.
Recommended Software to Convert Apple Mail to Gmail
MBOX to Gmail Wizard is an excellent software to import Apple Mail to Gmail as well as Apple Mail to Google Apps (G Suite) accounts including all email attachments and email items. It is a Windows OS based product, which is compatible with all 32 bit and 64 bit Windows Operating System including Windows Server editions. This application asks Google Mail account credentials to add Apple Mail to Gmail or migrate Apple Mail to Google Apps (Apple Mail to G Suite).
How to Export Apple Mail to Gmail Account?
First, download and install the software on Windows Computer after that follow given steps to move Mac Mail to Gmail or Mac Mail to Google Apps (Mac Mail to G Suite) accounts.
- The tool offers dual options to choose Apple Mail exported mailbox files.
- Select mailbox file and press Next button to continue.
- Fill Google Mail account credentials and click on Convert button to start the procedure.
Add Gmail To Mac Mail
- Forwarding emails from Apple Mail to Google Mail account, please wait.
- Emails are imported successfully with the completion message.
- Now login to your Google Mail account to access imported emails.
How To Setup Gmail On Mac Mail Apps
Apple Mail to Gmail converter Features
- Apple Mail to Gmail converter gives permission to transfer emails from Apple Mail to Gmail directly by avoiding manual import, export-related processes.
- The tool also allows migrating emails from Apple Mail to Google Apps (G Suite) by asking the account credentials.
- Mac Mail to Google Apps software gives dual options to choose mailbox files like Select Files… or Select Folders…
- This application maintains all email items and components while transferring emails messages from Mac Mail to Google Apps.
- It is a Windows OS based product, which supports all 32 bit and 64 bit Windows Operating System including latest Windows 10 or Windows Server 2016.
- There is no size limitation to import large size files as well as users can transfer unlimited emails from Apple Mail to Google Mail without any problem.
- It is a shareware software which comes with the free trial version to evaluate the tool before purchasing the license keys.
- BitRecover provides 24 hours technical support with 30 days money back guarantee in case of software failure.
Client Testimonials
Thank you team BitRecover for sharing the information in a simplified way after reading this project anyone can easily import Apple Mail to Gmail or G Suite.
Christopher – Spain
Macos serial terminal app. I like this information as BitRecover support team suggested me these steps while I was looking for a solution to migrate email from Apple Mail to Google Apps.
Vincent – Hong Kong
The Conclusion
After reading the above information, anyone can transfer Apple Mail to Gmail as well as Apple Mail to G Suite accounts as this blog is written with actual screenshots which are easy to understand the process. First, download free trial editions of this software to convert few emails from Mac Mail to Gmail and after satisfaction purchase license keys to convert Apple Mail to Gmail without any limitations.
Similar blog posts
- How to Export Zoho Mail to Gmail?
- How to Forward Mail from Thunderbird to Gmail?
- How to Import Eudora to Gmail?
- How to Migrate Exchange to Gmail?
- How to Add VCF Contacts to Gmail?
- How to Migrate eM Client to Gmail?
- How to Forward Lotus Notes to Gmail?
- How to Migrate Office 365 to Gmail?
Despite their differences, Apple and Google do work well together when it comes to email. Gmail is free and it has great spam protection. But the Gmail web interface is a bit clunky. Apple mail is very nice to use and you can set it to use a Gmail account. Here’s how to use Gmail from Apple’s mail app and also how to set up Gmail on your iPhone or iPad.
There is a newer article about this topic here (2018) but I have kept this older article (2013) for those who have an older version of OS X or an older version of Apple Mail.
1. Sign up for Gmail.
(If you already have a Google Gmail account you can skip this step – but you will need to know your email-address@gmail.com and it’s password)
– Go to gmail.com and click on “Sign Up”
– Fill in the details – you’ll need to pick a gmail email address (somethingunique@gmail.com) and a password. (Write them down!)
Easy design app mac. – When you have finished you should get a verification page that says this at the bottom:
Now it’s time to set up the Apple mail application on your computer.
2. Enter your Gmail details into Apple mail on your iMac, Mac Mini or Macbook.
– Open Apple mail, and go to the “Mail’ menubar at the top of the screen and then select ‘Preferences’ from the menu.
– Select the ‘Accounts’ tab. From here you can manage your mail accounts.
– Press the ‘+’ button – this means add a new account.
– You will be prompted for some details:
- Where it says ‘full name’ enter your name, this is not important but it will appear in the ‘ from’ field and can be anything.
- Where it says ’email address’ put in your Gmail email address from step 1 above including the @gmail.com at the end.
- Where it says ‘password’ enter your Gmail password from step 1 above.
It will then verify that the email address and password are correct and then display a confirmation screen. It should say that the Account type is “Gmail IMAP” as follows:
– Press ‘Create’
– You will be taken back to the Apple Mail preferences screen. There are some settings you should change here.
1. Click on the mailbox behaviours tab
You pretty much need to set them to the opposite of the Apple default. Tick the ‘Junk’ and un-tick everything else like this:
EXPLANATION OF ADVANCED SETTINGS
You don’t want to tick “Drafts.” Every few minutes Apple mail makes a backup copy of your email as you are typing it. If you select this option all these draft emails get stored in your gmail Drafts folder and you end up with lots of clutter!
You don’t want to tick “Sent” because Gmail automatically keeps a copy of your sent messages and puts them in its ‘send mail folder’ so Apple mail does not need to. You only need this option checked if your email provider doesn’t keep a copy of your sent emails automatically.
The “Trash” option is for email providers who don’t keep a copy of all your deleted emails. If checked it will save all your deleted items to a trash folder incase you want to undo the delete. Gmail automatically keeps a copy of every email that you delete so you don’t need to do this.
You want the “junk” option ticked because Gmail automatically takes care of junk mail – you don’t want the Apple mail program deleting it.
– That’s it.
– You can close the preferences window. (Click save if it prompts you to save the new settings).
– There should be some welcome messages from Gmail waiting for you in your Apple mail.
EXPLANATION OF GMAIL FOLDERS
On the left-hand side of your mail app there should be a little folder called [Gmail] that looks like this:
The All Mail folder contains every mail you have sent or received and even the emails you have deleted. This is where you go if you want to find an old email that you have deleted.
The drafts folder will be empty all the time because you are not storing your draft emails on the gmail server.
Sent mail will contain all the emails you have sent.
Trash will be empty. All your deleted emails are kept in the All Mail folder – you don’t need another copy in the trash.
– You can repeat all these instructions to add more accounts to your Apple mail.
– If you want to set up your Gmail account on an iPhone or iPad read on.
3. Enter your Gmail details into your iPhone or iPad.
– Go to Settings, then “Mail, Contacts, Calendars”
– Select the ‘Add Account’ option.
– Select ‘Gmail’
– Enter your Gmail settings from Step 1 above. The ‘description’ can be any description to help you remember what the account is, eg ‘My personal gmail account’
That’s it!
You can now access and edit your emails from your Computer and your iOS device.
Macintoshhowto is hosted by bluehost.com