Lock Mac Screen App
- Mac Os Lock Screen App
- Apple Mac Lock Screen Time
- Lock Mac Screen App Installer
- Lock Mac Screen Shortcut
- Osx Lock Screen Applescript
- Apple Lock Screen Mac
If you think your social media profiles give away too much about your life, imagine the wealth of personal information and important data your Mac contains. By now, every IT security expert in the world recommends to lock your Mac every time you step away from it in public (and why not in private too). So you can do yourself a massive favor — learn about MacBook lockscreen options, pick the one that works best for you, and kick off your new habit. Remember: Lock Mac. Every time.
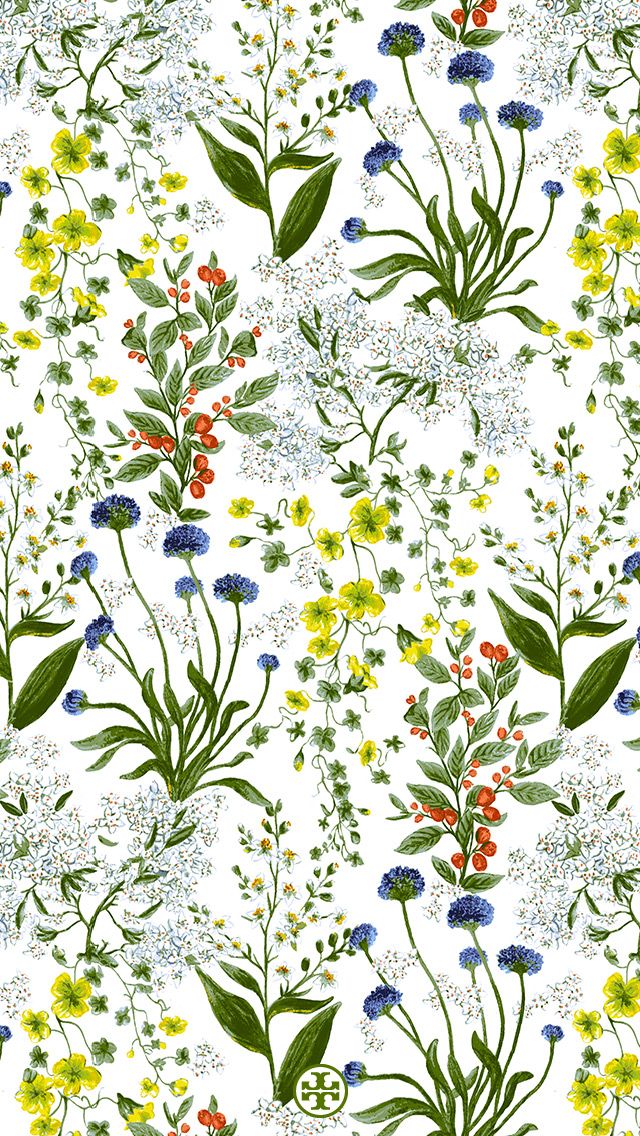
Open “Near Lock” app and it will automatically scan for nearby Mac devices. Make sure Bluetooth is turned on on your MacBook and “Near Lock” app is opened. Once MacBook is detected, you need to enter the password of your MacBook to establish the connection between iPhone and Mac. Start the app, click the right top “Switch” to lock or unlock. Click the Preference menu make settings for the app, such as “Open at Login”, “Show Time”, “Use Customized Picture”, “Change Password”, etc. Key Features:. Protect your computer from being used by others by locking the screen. One thing that remains unanswered is if this new lock screen will actually keep the Mac awake indefinitely. As far as I know, my Mac goes to sleep after a while when the screensaver is enabled using hot corners (at least the screen turns off after a while) – even with Caffeine app activated. Download this app from Microsoft Store for Windows 10 Mobile, Windows Phone 8.1, Windows Phone 8. See screenshots, read the latest customer reviews, and compare ratings for lock screen fingerprint scanner.
How To Lock Mac With User Preferences
Truth be told, locking Macs is extremely easy and there are a few ways to do it. But, first of all, it’s important to make sure your Mac is configured to ask for a password every time you turn it on — so it wouldn’t just let anybody in after you lock it.
To disable automatic logins:
Go to the Apple menu ➙ System Preferences
Click on Users & Groups ➙ Login Options
Find a dropdown menu by the Automatic login and make sure it is set to Off
Mac Os Lock Screen App
How to lock Mac screen using shortcut keys
To use a simple combo of keys is the easiest way to instantly lock screen on Mac. What are they?
Ctrl + ⌘ + Q. Just make sure to press the keys carefully when using this shortcut to lock Mac, so that you don’t hit just ⌘ + Q by accident. Without the Ctrl key, it will result in shutting down the app you’re working with, which makes it more likely to lose any unsaved work.
Ctrl + Shift + Power. A simple Mac lock screen shortcut to send your display to sleep.
Ctrl + ⌘ + Power. Another good option to consider, which sends your entire Mac to sleep as well but also saves more energy by turning to low-power mode and stopping background tasks.
How to lock a Mac using the Apple menu
If shortcuts just aren’t your thing and you’re more comfortable using your mouse or trackpad instead, try another easy option. To lock Mac screen from the Apple menu:
Go to the Apple menu at the top left of your screen
In the dropdown menu, choose Lock Screen. Boom!
If you have a MacBook Pro with a touch bar, you can create a dedicated icon that will lock MacBook Pro when tapped. To set up this option:
Go to the Apple menu once again ➙ select System Preferences
Choose Keyboard
Select Customize Touch Bar in the lower right corner of the window
Drag the Screen Lock button to your touch bar using your mouse ➙ Done
How to lock screen on Mac using hot corners?
Hot Corners macOS feature takes little time to set up and, once configured, lets you lock Mac literally with a whiff of your hand. What happens is you designate a specific corner of your screen and every time you drag a cursor there it acts as a “Mac lock screen” command. Obviously, it’s important to choose the corner you don’t normally visit much, otherwise the trick intended to be a lifesaver might quickly become a major annoyance.
When the corner is picked, you’re ready to set the Hot Corners feature on your Mac. Simply follow these instructions to guarantee yourself an instant lock screen on Mac:
Launch System Preferences
Click on Desktop & Screen Saver ➙ Screen Saver
Tap the Hot Corners button in the bottom-right corner of the window
This will open a panel with a dropdown menu for each of the corners — click on one by the corner you have decided to designate ➙ choose Lock Screen
How to lock keyboard on Mac
Apple Mac Lock Screen Time
Once you’ve figured out how to lock MacBook, there’s no need to additionally lock your keyboard — when you lock your Mac, both keyboard and display are locked. If, however, you need to have your keyboard locked while keeping the display active — you might consider using external display or look for specialized apps to perform the task.
How to lock Mac automatically
In addition to instances when you lock screen on Mac to step away, it’s also possible to configure the settings to lock Mac automatically when you close the lid or after the screensaver comes up. Simply follow these steps to activate the option:
Go to System Preferences
Press Security & Privacy ➙ choose the General tab
Check the box next to “Require password”
Choose Immediately from the dropdown menu next to “Require password”
It might also be a good idea to optimize your settings to have screensaver engage quicker or use specialized apps like One Switch to perform the task in a single click.
One Switch is a great time-saving app that gives you access to all the important Mac switches right in your menu bar. It can launch the screensaver in an instant as well as prevent your Mac from going into sleep for as long as you need it. Besides, with One Switch you also get to:
Auto-change your user interface from sunrise to sunset with light and dark modes
Instantly clear desktop clutter by hiding all your icons in one click
Connect AirPods in one click too instead of five when you go through System Preferences
Best mac apps made by apple. Blockbusters RebornSimultaneously nostalgic and new, these world-famous franchises were boldly reimagined.The Storyteller WithinIn 2019, these apps helped us discover our inner creators — in whatever form they took. Trends of the YearThese apps and games for iPhone and iPad were part of two cultural phenomenons that helped define 2019.
Schedule do-not-disturb hours for productivity with all notifications disabled from showing up on your screen
Or forget about having to memorize the Mac shortcut to lock screen or any other ways to lock Mac described above altogether. If you use Lacona.
Lacona takes fast and efficient to a whole new level: think of this app as a desktop alternative to Siri that is integrated with all the built-in Mac services and is powerful enough to let you run your entire Mac from a minimalistic pop-up window. You type commands in your own words, without having to learn the specific formats, and this intelligent app will:
Launch apps
Create reminders and schedule events
Find files
Make calls
Translate and find meaning of words
Plantronics Hub for Windows/Mac, part of the Plantronics software portfolio, is a client application that allows users to control the settings on their Plantronics audio device. Users can customize their ringtone and ring location, configure presence updates, and more. The mac hub app.
Do instant calculations
Search the web
Plus, do an impossible number of other things that involve working with apps on your Mac and using add-ons like IFTTT (if this then that) commands that allow you to link actions in one app with consequent actions in a different app
As you can see, the whole idea of locking up religiously to protect all the personal stuff you keep on your Mac almost by definition calls for actions so simple they could be performed multiple times a day. And all the options for MacBook lock screen described above are just that. Try them all and see which one suits you the most.
Best of all, you can check out all the great features of One Switch and Lacona mentioned above for free on a seven-day trial with Setapp — a platform of more than 150 handpicked powerful Mac apps and tools capable to easily resolve any digital issue and boost your productivity on Mac tremendously. So, what are you waiting for? Time to do something amazing! Just don’t forget to lock your Mac when you step out for that coffee.
Meantime, prepare for all the awesome things you can do with Setapp.
Read onSign Up
All of Apple’s devices are extremely secure by design, but the encryption and security features on the company’s iPhone usually get most of the spotlight.
Which makes sense. iPhones are our common companions — they go where we go. Because of that, it’s much more likely for them to be lost, seized or stolen.
But privacy doesn’t just have to be a failsafe against theft and loss. What about if you want to keep people out of certain apps — particularly those people who may know your passcode already.
Unfortunately, there’s no native “passcode” lock for apps available on iOS. But, with the introduction of Screen Time in iOS 12, there is a workaround that could let you “mimic” that missing feature to a certain degree.
RELATED:
Contents
- 2 A Couple of Caveats
How to Use It
Screen Time is a digital wellbeing toolset that lets users track their iPhone usage — and even set restrictions on when they can access certain apps.
At this point, you may have guessed that it’s the latter functionality that we’ll take advantage of. Essentially, when Screen Time is active, you can “lock” certain apps that will require your Screen Time passcode to access.
- Open Settings on your iPhone.
- Tap on Screen Time. You may need to tap Turn On Screen Time if you haven’t set it up.
- Make sure you have a Screen Time passcode. If you don’t tap on Use Screen Time Passcode.
- Tap on the App Limits icon. Authenticate with your Screen Time Passcode.
- In the App Limits menu, tap on Add Limit.
- Make sure that All Apps & Categories is selected.
- Tap Add in the upper-right corner.
- Select a time limit of 1 minute. Make sure that Block At End of Limit is enabled.
At this point, the majority of your apps will automatically “lock” after one minute. You’ll need to enter the Screen Time passcode to unlock them.
That may be annoying for certain, commonly used apps. With that in mind, here’s how to add apps to the Screen Time “whitelist” for easier access.

- Open Settings
- Go to Screen Time.
- Tap on Always Allowed.
- Find the apps that you want to remain unlocked — meaning you won’t need to input your Screen Time Passcode to open them.
- Add apps to the Always Allowed category by tapping the green + icon.
Technically, if you only want to “lock” a few apps, you’ll add most of your apps to the “Always Allowed” category. Any apps that aren’t in this category (under the Choose Apps: heading) will be locked.
That’s about all there is to it. It’s not a perfect solution, but it does work and is kind of a neat trick.
If, at any point, you’d like to turn it off, just go to App Limits, tap on the specific limit (and enter your passcode), and tap on Delete Limit.
A Couple of Caveats
Speaking of being imperfect, there are a couple things you should know before using this Screen Time trick.
Lock Mac Screen App Installer
Safari
If you add an app limit using Screen Time, it may make Safari fairly unusable. That’s because, for some reason, you can’t add Safari to the ‘Always Allowed’ category.
You can open Safari when a Screen Time app limit is active, but every website you visit will prompt an unlock notification.
The best way to get around this is simply to use a third-party browser like Google Chrome or Mozilla Firefox. But your own mileage may vary.
Hidden Pictures
Do keep in mind that “locking” the Photos app using this method won’t stop other apps from being able to access it.
In other words, a snooper wouldn’t be able to actually open the Photos app without your passcode. But they would be able to see your photos via Messages, Facebook, or any other app that you can upload photos to.
Apple doesn’t have a native media protection system, but there are plenty of “vault”-type apps that let you protect text, pictures and videos behind a separate passcode.
Lock Mac Screen Shortcut
Mike is a freelance journalist from San Diego, California.
Osx Lock Screen Applescript
While he primarily covers Apple and consumer technology, he has past experience writing about public safety, local government, and education for a variety of publications.
He’s worn quite a few hats in the journalism field, including writer, editor, and news designer.