Mac Photos App No Photos When Iphone Connected
Step 1: Connect your iPhone, iPad or camera to your Mac just like you normally would using a USB cable. This will obviously launch the Photos app, so let it load. Step 2: In the Photos app, click the Import tab on top, and here you should see the device connected to the Mac listed in the upper left corner. On iphone 6 with ios 12.3.1, Facebook will not upload video, suddenly. Hi, I’ve tried everything above regards photos: shut off/back on twice, privacy, after the reset locations, now no apps appear in privacyphotos, or camera as if no one had asked to gain access, but there WERE about 6 or 8 apps there before the reset. My workaround is to use Image Capture instead of the Photos App. Image Capture, for whatever reason, sees my iPhone and then I just copy all photos from my iPhone over to my Mac; Check that there are no other users logged into your Mac. If so, log out of those users and then try again. The images in the Photos app on your iPhone and Mac will be identical. If you’ve organized your photos into albums on your iPhone, these same albums appear in the Photos app on your Mac. Since the Photos app on iPhone and Mac are synced via iCloud, changes you make on one device are reflected on the other device. Import Photos from Mac to iPhone with Finder. On macOS Catalina and later, there is no iTunes, but you can sync your iPhone photos and more with Mac with Finder, here is how: Connect your iPhone to your Mac with a USB cable. Open Finder on your Mac; Your iPhone should appear in the sidebar of the Finder Window under Locations. Click on your iPhone. Update Your Mac And iPhoto App. This is the first thing you should try to do. Outdated software.
- Export Photos From Mac To Iphone
- Mac Photos Iphone No Photos
- Mac Photos App No Photos When Iphone Connected Iphone
- Transfer Photos From Iphone 11 To Mac
- Import Photos Iphone To Mac
- Mac Photos App No Photos When Iphone Connected Itunes
Applies To: iPhone XS/XS Max/XR, iPhone X, iPhone 8/8 Plus, iPhone 7/7 Plus, iPhone 6/6s
Many iPhone users have found that the photos from their iPhone not showing up on Mac in iPhoto or Photos App when they try to import photos from iPhone to Mac. According to other users, a similar situation is that iCloud photos not showing up on Mac when they sync photos from iPhone to iCloud and want to access the photos from iPhone on Mac. No matter what kind of situation you are in, you can get your problem solved by reading this article that covers a FREE and effective way to transfer photos from iPhone to Mac without iCloud and useful fixes to iPhone photos not showing up on Mac. (The fixes to iPhone photos not showing up on PC Windows 10 are also provided.)
Part 1: What to do when iPhone photos not showing up on Mac in iPhoto/Photos
In most of the cases, you use iPhoto or Photos App in order to import photos from iPhone to Mac. If transferring photos from iPhone to Mac is your main purpose, you can get things done by using Solution 1 at no cost. If you still want to import photos from iPhone to Mac via iPhoto/Photos, the fixes are also provided below.
Solution 1: Transfer Photos from iPhone to Mac without iPhoto/Photos for free
Other than using iPhoto or Photos App, you can import photos from your iPhone to Mac with other iPhone data transfer tools, among which EaseUS MobiMover Free is the only one you can use without any cost or limitations. With MobiMover installed on your Mac (also compatible with PC), you can transfer files between an iOS device (iPhone/iPad in iOS 8 or later) and a computer or between two iOS devices.
Photos: Camera Roll, Photo Library, Photo Stream, Photo Videos
Videos: Movies, TV shows, Music Videos
Export Photos From Mac To Iphone
Audios: Music, Ringtones, Voice Memos, Audiobooks, Playlists
Others: Contacts, Notes, Messages, Voice Mails, Books, and Safari Bookmarks
As shown in the list above, you can transfer photos in Camera Roll, Photo Stream, and Photo Library from your iPhone to Mac. It’s really a good choice to copy photos from iPhone to Mac with MobiMover when you face the iPhone photos not showing up on Mac in iPhoto/Photos issue. Now, follow the steps below to safely and quickly import iPhone photos to Mac.
Step 1. Connect your iPhone to Mac with a USB cable. Run EaseUS MobiMover, choose 'Phone to Mac' and click the 'Next' button to continue.
Step 2. Check the category/categories you want to copy from your iPhone to Mac. As you can see, you can copy other supported files together with photos from your iPhone to Mac all at once. After that, don't forget to customize the storage path for the exported photos unless you want to save them on your desktop.
Step 3. Now, click the 'Transfer' button to start transferring photos or other files from your iPhone to Mac without iTunes. Exporting files from iPhone to Mac with MobiMover is the right way for backup to avoid unexpected data loss.
In addition to being an iOS data transfer tool, MobiMover can also serve as a free iPhone content manager that helps to manage your iPhone content by deleting/editing/adding items from a computer. Don’t hesitate to give it a try.
Solution 2: Check whether you have enabled iCloud Photo Library
As you may know, by turning on iCloud Photo Library on your iPhone and Mac, the photos on your iPhone will be automatically synced to your Mac, which might be the very reason why your iPhone photos are not showing up on Mac (because the photos have existed on your Mac already). Thus, when you find your iPhone photos not showing up on your Mac, go to check whether you have enabled iCloud Photo Library on your iPhone and Mac. If the option is on, you don’t need to import photos from your iPhone to Mac via iPhoto/Photos anymore because the photos have been synced to your Mac. However, if you still want to transfer photos from iPhone to Mac via iPhoto/Photos, turn off iCloud Photo Library on both your iPhone and Mac, and then do it with ease.
Solution 3: Stop/Remove photo storage service
If you reported your problem as iPhone photos not showing up on Mac in iPhoto, you can also check whether you are using other photo storage services like Dropbox. Services like Dropbox might conflict with the iPhoto App on your Mac, which is likely to cause the iPhone photos not showing up on Mac error. If that’s the case, stopping or removing the service will fix the issue.
Solution 4: Restart your Mac and iPhone
When your iPhone photos are not showing up on Mac, one of the common solutions is to restart your devices. Just perform a restart on both your iPhone and Mac, unlock your iPhone, connect it back to your Mac, and see whether the problem still exists. (Don’t forget to choose Trust when a prompt appears on your iPhone screen asking you whether to trust this computer.)
The four solutions above show you what to do when your iPhone photos are not showing up on Mac in iPhoto or Photos App. If you find your iPhone photos not showing up on Mac in iCloud when you try to download iCloud photos to Mac, follow the tips in Part 2 to help yourself out.
Mac Photos Iphone No Photos
Part 2: What to do when iCloud photos not showing up on Mac
What do you use iCloud photos for? If your answer is to sync photos from iPhone to Mac, you can easily do it with the help of Solution 1 in Part 1. If that’s not what you want, you can try the potential tips below to fix the iPhone photos not showing up on Mac in iCloud issue.
Tip 1: Make sure you have signed in to iCloud with the same Apple ID
For photos to be synced to your iCloud devices, you need to ensure that you have signed in to iCloud on your devices with the SAME Apple ID.
Tip 2: Check the Internet connection on your iPhone/Mac
If you have a poor network connect your iPhone or Mac, the photo syncing is likely to fail. Stable Wi-Fi network is required when you want to sync your iPhone photos to Mac via iCloud. Thus, when your iPhone photos are not showing up on Mac in iCloud, or in other words, iCloud photos are not syncing to Mac, you should have a check of the network connection on your devices. If there is something wrong with it, don’t hesitate to fix it immediately.
Tip 3: Turn on iCloud Photo Library/My Photo Stream
To access photos your photos and videos from all your iCloud devices, you need to turn on iCloud Photo Library/My Photo Stream on both your iPhone and Mac. If iPhone photos are not showing up on your Mac in iCloud, you should also check whether the options are set up correctly.
- On iPhone/iPad: Go to Settings > [your name] >iCloud >Photos and then switch on iCloud Photo Library and My Photo Stream.
- On Mac: Go to System Preferences > iCloud, make sure Photos is selected and click Options next to it. Then turn on iCloud Photo Library and My Photo Stream.
Tip 4: Check your iCloud Storage
iCloud storage is limited and photos always take lots of your iCloud space. If you are complaining that not all iPhone photos are showing up on your Mac, the insufficient iCloud storage space might be the culprit. If that’s the case, you can transfer photos from iPhone to Mac using the method introduced in Solution 1, free up your iCloud space, or buy more iCloud storage.
The users get irritated as soon as they plug-in their iPhone with Mac or PC to see iTunes or photos automatically popping up on the screen. Most of us just plug the iPhone for charging and not for synchronization. This condition can be fixed in below-mentioned ways.
- Method 1: How to Stop iTunes from Opening When iPhone is Connected
- Method 2: How to Prevent Photos from Poping up When iPhone is Connected
- Method 3: Choose the App that You Want to Open Automatically When iPhone is Connected
How to Stop iTunes from Opening When iPhone is Connected
The user can stop the iTunes from popping up in two important ways. Here is the solution on how to stop iTunes from opening when iPhone is connected:
1 The First Way:
- Connect iPhone to Windows or Mac.
- The device will sync, and iTunes will appear.
- On iTunes, click on your device tab.
- From left navigation panel, Click 'Summary' tab.
- On the right side of the panel, under “Options”, uncheck “Automatically sync when this iPhone is connected”.
Note: With this, the iTunes will not appear automatically when you connect your iPhone to the Windows or Mac.
2 The Second Way:
- Connect iDevice with Mac or Windows computer.
- The iTunes will appear with synchronization of the device.
- Click “iTunes” on Mac or “Edit” on Windows from upper menu bar.
- On drop-down Menu, Click “Preferences”.
- Then, Click on Devices.
- Check “Prevent iPods, iPhones, and iPads from syncing automatically” and hit OK to save the changes.
These two ways will help the user to get relieved from the annoying experience of iTunes popping up on the screen.
iTunes is not user-friendly, most of us won’t refuse the ultimate alternative to iTunes - “iMyFone TunesMate.” This will help in synchronizing the data of iPhone without letting the iTunes appear every time. It works as the bridge between iPhone and computer. It even helps in rebuilding the corrupted or damaged iTunes library.
Mac Photos App No Photos When Iphone Connected Iphone
Advantages:
- Two-way transfer allows to freely transfer music, videos, photos, playlists, ringtones, and 10+ more files between iPhone and computer.
- Syncing iTunes library to iPhone won’t delete the existing files on iPhone.
- Share your purchased or non-purchased files with friends, even devices signed into different Apple IDs.
- Transfer files selectively in bulk or all at once in an organized way.
- It offers free trial to transfer files to/from iPhone.
Transfer Photos From Iphone 11 To Mac
Simple Steps to Transfer Files Between iPhone and Computer
Step 1: Connect your iPhone to the computer where iMyFone TunesMate iPhone Transfer installed.
Step 2: Choose the file type from the top, such as Music, Videos, Photos and Apps.
- If you want to sync iTunes library to iPhone, choose “Transfer iTunes Media to iDevice”.
- If you want to transfer iPhone files to iTunes all at a time, choose “Transfer iDevice Media to iTunes”.
Step 3: To extract files from iPhone, check the files and use “Export” feature. To transfer files to iPhone, use “Add” feature.
Yes, it’s simple just as 1, 2, 3. Go ahead and try. It has the free trial.
Not only us, but also other famous software review sites recommend TunesMate to be the great alternative to iTunes for Windows and Mac, like getintopc.com, tricksworldzz.com, crunchytricks.com, etc.
Import Photos Iphone To Mac
How to Prevent Photos from Poping up When iPhone is Connected
Most of the users face the problem of Photos app popping up when they connect their iPhone to the Mac or PC. Here are few steps on how to stop photos from opening when iPhone is connected:
Step 1: Open Photos on your computer.
Step 2: Connect iPhone to computer using USB charging cable.
Step 3: After launching of photos, on the top tab, Click “Import”
Step 4: The name of your iPhone appears in the top left corner. Uncheck “Open Photos for this device” here.
This settings only take effect for this connected iPhone, if you want to stop Photos app from poping up for other device, you need to connect it and repeat the above steps.
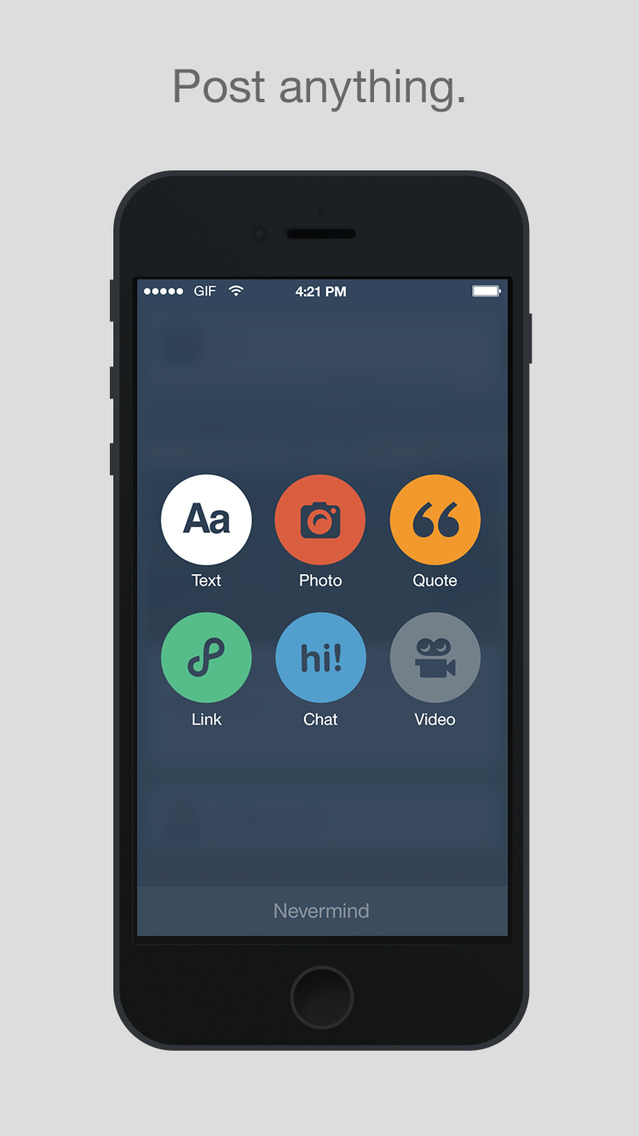
Note Now, the users have to open the Photos manually when their iPhone is connected to computer. The users can manage their pictures in this particular way. By turning off this setting, the users can decide when to launch it again. Even users can manually open or copy the images from iPhone to computer.
Choose the App that You Want to Open Automatically When iPhone is Connected
With the help of small settings, the users can decide on their own that which particular app they want to pop up as soon as they connect their iPhone to the Mac or PC.
For Example: The users can select the 'Image Capture' app to pop up as soon as their iPhone is connected via USB cable. They can instantly capture a photo or the video. In order to configure it, one can select it from the Applications list provided under the Finder. Here the users can select the ‘Image Capture’ if they want this app to open automatically.
Steps on how to choose the app you want to open instantly when connecting your iPhone or iPad:
Step 1: Click the small triangle on the bottom left corner of your Mac.
Mac Photos App No Photos When Iphone Connected Itunes
Step 2: Select your iPhone device at the top left of the window.
Step 3: Choose from the drop-down list under the heading “Connecting This [Device] Opens”.
Step 4: Click on Image Capture (it is one of the best apps as it helps in copying the images to hard disk destination without involving iCloud or Photos app) or other app. If none of the default choices takes your fancy, tap “Other .” to choose your favourite one. Spotify app mac chromecast.