What Mac Apps Can Open Mp4
Mac QuickTime Instructions: Open the first mp4 file in QuickTime; Click Edit Add Clip to End; You can then select the next mp4 you’d like to merge from the file viewer. Click File Export As (select the original aspect ratio) Windows Photos App 10 Instructions: Open the Photos app. If you think you might need an FTP app, CyberDuck is an oldie but a goodie - and can be downloaded for free. If you go to the Mac App Store, it'll cost you £17.99. PDF, MP4, EPUB, MP3, DOC, DOCX, MOV, MOBI, and many, many more! (See full list below!) 1. Select your input file (or share it from another app) 2. Choose your output format 3. It will only take a few seconds. Share your file or open it on your device! We support hundreds of input formats, and 60+ output formats! This site contains user submitted content, comments and opinions and is for informational purposes only. Apple may provide or recommend responses as a possible solution based on the information provided; every potential issue may involve several factors not detailed in the conversations captured in an electronic forum and Apple can therefore provide no guarantee as to the.
For Mac users, when you are trying to play some MP4 video with QuickTime player, you will encounter the following problem:
'I have a Mac OS X 10.5.8. I downloaded some mp4 videos and quicktime but cannot get them to play. When I open quicktime, open file, mp4, there is a picture of the video with no sound and its not playing. What am I doing wrong? Where should I open the video to play it? itunes or imovie?'
'I have a large collection of videos in .mp4 format that for some reason Quicktime player doesn't seem to like. When I try and play the movies using Quicktime I get the following error message: The movie could not be opened. An invalid sample description was found in the movie. Any help on the reasons why Quicktime won't play the MP4 movies would be greatly appreciated.'
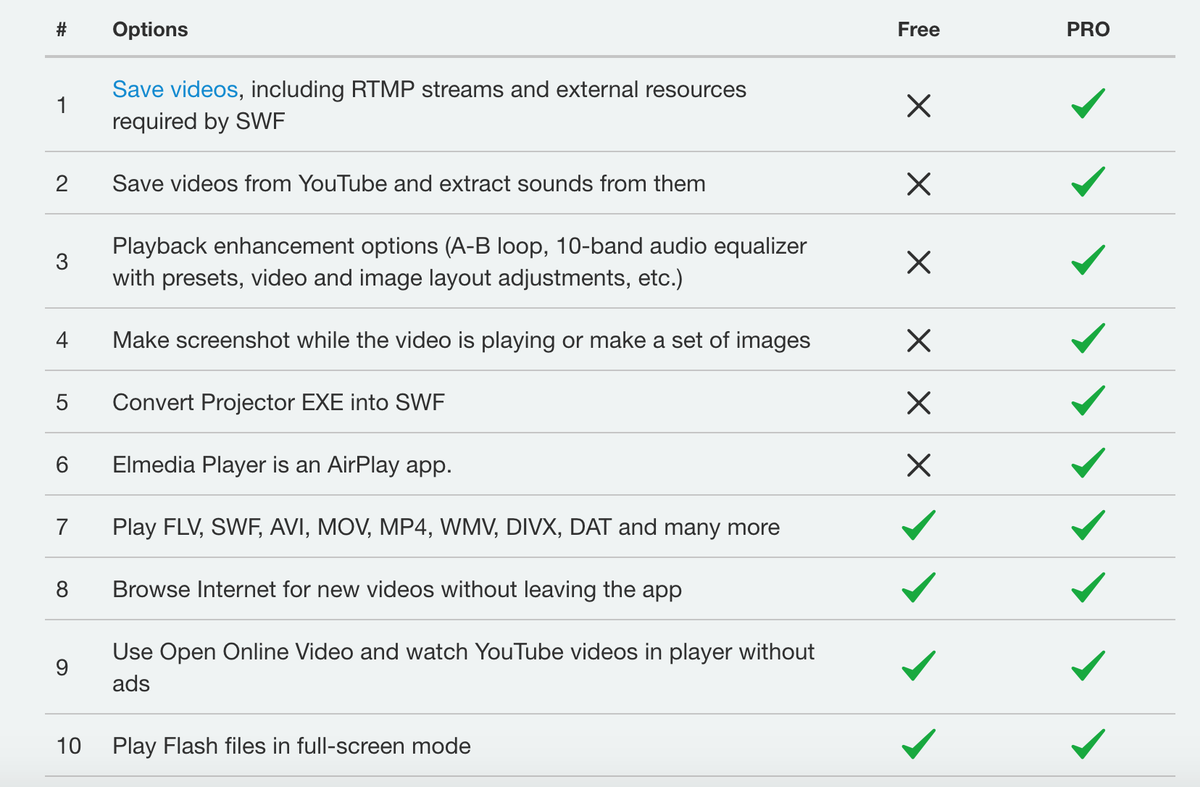
Why MP4 files fail to play on QuickTime player?
It is well know that MP4 is a multimedia container file format that can store data that are encoded with various different video and audio codec as below:
Video codec: MPEG-1, MPEG-2, MPEG-4 (A)SP, H.264/MPEG-4, H.265/HEVC, VC-1/WMV, Real Video, Theora, Microsoft MPEG4 V2, VP8, VP9, MVC
Audio codec: MP3, WMA, AAC, AC-3, DTS, ALAC, LPCM, DTS-HD
Although QuickTime has native support for MP4 file formats, however, it only play MP4 files compressed with the codec of MPEG-2 (OS X Lion or later), MPEG-4 and H.264 codec. If you try to open MP4 files with incompatible codec with QuickTime player, you will meet 'the movie could not be opened' error message. Sometimes, even the video codec used to encode MP4 files are recognized by QuickTime player, you may still get only picture of video but no sound due to the wrong audio codec contained in MP4 files.
Best way to Play MP4 files on QuickTime player
To fix all those video and audio incompatible issue, the best solution is transocding MP4 to QuickTime player compatible video and audio file formats and codec listed as below:
Video formats: QuickTime Movie (.mov), MPEG-4(.mp4, .m4v), MPEG-2 (OS X Lion or later), MPEG-1, 3GPP, 3GPP2, AVCHD (OS X Mountain Lion or later), AVI (Motion JPEG only), DV
Video codec: MPEG-2 (OS X Lion or later), MPEG-4 (Part 2), H.264, H.263, H.261
Audio formats: iTunes Audio (.m4a, .m4b, .m4p), MP3, Core Audio (.caf), AIFF, AU, SD2, WAV, SND, AMR
Audio codec: AAC (MPEG-4 Audio), HE-AAC, Apple Lossless, MP3
To complete the conversion, you can download this simple to use Mac Video Conversion tool called Pavtube Video Converter for Mac (review), which has enhanced compatibilty with MP4 files encoded with various different video and audio codec listed above, you can batch load multiple files into the program and then output MP4 to QuickTime Player best compatible MOV format with H.264 video compression codec and AAC audio codec.
Proper video and audio file formats and codec won't ensure a successful video playback result, you should also pay attention to other parameters such as resolution, frame rate, bit rate, etc. Following are the best playback settings for QuickTime player.
Video Codec Settings | H.264, Photo-JPEG |
Audio Codec Settings Here are the advantages of using the app:. HEIC Viewer #4 – HEIC to JPGHEIC to JPG is yet another web-based app that lets you view your HEIC files by first converting them to a popular image format. It will not work without the Internet.If you want access to your HEIC files on your smartphones as well, then Google Photos is an ideal solution for you. HEIC Viewer #3 – DropboxDropbox is yet another service where people upload and share their files including HEIC files. /good-photo-viewer-app-for-mac.html. All it requires you to do is go to their website, upload your files, and download the converted files to your computer.It may not be an exact HEIC viewer but it gets the job done. | AAC, IMA 4:1 |
Resolution | Media Resolution Quality: H264 (640x480) |
Frame Rate | Use a frame rate of 10 fps or 15 fps |
Bit Rate | 2-5 Mbps and 196 kbps, stereo |
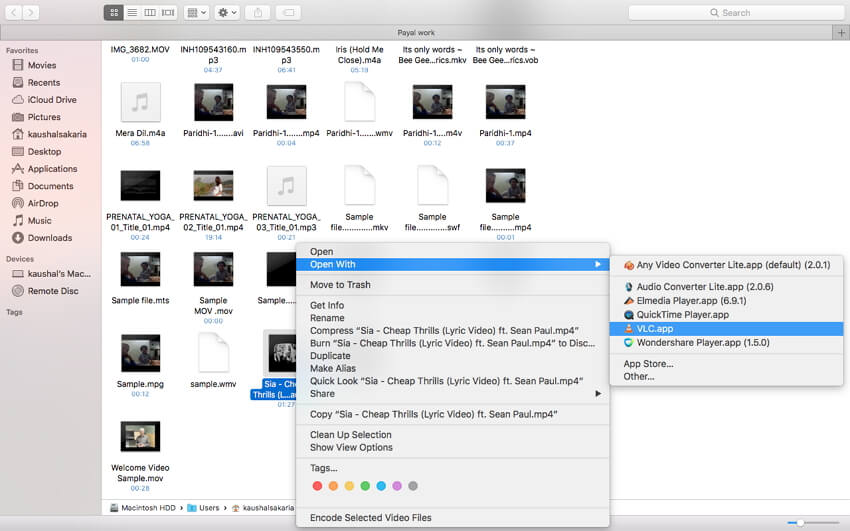
You can adjust all above listed settings to let them fit with QuickTime player in the program's 'Profile Settings' window.
Besides MP4 files, you can also use this program to convert other unsupported file formats such as AVI, WMV, MKV, H.265/HEVC, XAVC/XAVC S, MOV, FLV, MXF, VOB, etc for QuickTime playback.
How to Convert and Play MP4 Files with QuickTime Player on Mac?
Step 1: Load MP4 Files into the program.
Start the program on your Mac computer, click 'File' > 'Add Video/Audio' or 'Add from folder' to load MP4 video files into the program.
Step 2: Specify output file format.
Click 'Format' bar, from its drop-down list, define 'MOV - QuickTime (*.mov)' as the output profile format.
Step 3: Adjust output profile settings.
Click 'Settings' on the main interface to open 'Profile Settings' window, here you can flexibly tweak the output video codec as H.264, audio codec as AAC, video resolution as 1280x720, video frame rate as 10fps or 15fps, video bit rate 2-5 Mbps and audio bit rate as 196 kbps.
Step 4: Start the conversion process.
After all the setting is completed, hit right-bottom 'Convert' button to begin the conversion from MP4 to QuickTime supported video and audio formats, codec and profile settings.
Useful Tips
Video cropper tools show their importance when you need to delete unnecessary parts, remove black bars or change frame proportions of your videos.
It's not recommended to post wrong-size MP4 videos to Instagram Stories, Facebook videos, IGTV, and Twitter posts because these platforms have the size limits. But you don't know how to change videos' dimension to square, widescreen, or portrait.
When you try to find solutions, there are tons of video cropping program from Google results. However, it still hard to choose an ideal one, even you want to crop a common .mp4 file.
Is there a one-click solution to crop a .mp4 file? Is it possible to crop MP4 video without losing quality?
Absolutely, YES. Here we list the top 4 solutions for MP4 video cropping.
Part 1: Easy Program to Crop MP4 -- Filmora Video Editor
Among the countless basic editing tools that you will get with Filmora Video Editor for Windows (or Filmora Video Editor for Mac) is cropping. Together with other tools for editing, you will end up with a professional video. There are many reasons why Filmora Video Editor is the best software program in the market to use in cropping a MP4 video file. One, it has a very high compatibility rate since it supports multiple file formats that include AVI, FLV, MOV, DV, MTS, NSV, MOD and M4V among several others. The software has a user-friendly interface that makes editing easy while the many features will satisfy you in totality.
Why Choose This Tool to Crop MP4:
- Supports almost all the popular video formats, audio files and images. No incompatibility issues;
- Hand-picked filters, overlays, motion graphics, titles, intro/credit. More effects are added regularly;
- Special effects, like green-screen, split-screen, face-off, etc. are available as well;
- Export video in multiple formats or directly optimize videos for YouTube, Facebook, Vimeo, etc;
Tutorial on Cropping MP4 Video in Filmora Video Editor
Simple steps to crop MP4 videos on Windows and Mac with Filmora Video Editor
Step 1: Add Video Files to the Program
After installation, click on 'FULL FEATURE MODE' from the main windows. There are two ways to import video files to the editing software. Drag and drop or go to the menu bar then click on 'Import Media Files Here', so that you can choose the target MP4 files to import.
Step 2: Crop MP4 Video
Drag and drop your MP4 video to the timeline for editing. After that, highlight the video to edit then click on the 'crop' option from the many regular editing tools available, or you can right click on the video from the timeline bar, in the pop up menu, you can select 'Crop and Zoom' option. How to crop a MP4 video won't be a problem to you now. The size window will then be set as per your requirements but you have to set the cropping ratio manually.
Step 3: Save MP4 Video
Apply the cropping command and save all changes made to your MP4 video file.
Part 2. What's Free Software to Crop MP4 Video?
When looking for a free software program to crop your mp4 video, you will get very many but the following three can complement Filmora Video Editor very well:
#1. iDealshare VideoGo
iDealshare VideoGo is a highly specialized mp4 cropper that works on both Windows and Mac versions. Apart from cropping MP4 videos, this app has the capabilities of cropping file formats like MKV, AVI, MOV, OGV, FLV and 3GP among others. It is very powerful and helps in resizing a video file, format and aspect ratio. If you want to have your MP4 video file trimmed into small files, iDealshare VideoGo is well suited for that as well as merge small files into one.
#2. VidCrop
VidCrop is a very simple to use software program for editing MP4 videos. It can multitask which makes it more beneficial in video editing. It allows for zooming so that you view areas to crop mp4 movie easily and get rid of unwanted frames. There is a frame preview to use for easier editing and it highlights its easy-to-use interface.
#3. EZR8 VideoLab
EZR8 VideoLab is multi-functional making user-experience enjoyable and memorable. Apart from cropping MP4 video files, EZR8 VideoLab can trim, add effects and watermarks together with merging small files into one. You will have everything to accomplish with EZR8 VideoLab since it's available for free. Other supported formats include FLV, MPG, M4V and MKV.
Final Thought
After check these 4 cropping MP4 video solutions, could you choose the ideal one now?
I would recommend the first video cropper software to you from the list, Filmora Video Editor can do more than just cropping. Its easy-to-use pan & zoom, speed control, audio editing, color tunning, and video stabilization features make it the high-efficient video editing tool for us.
Compared with the other three video cropper, Filmora operation is also simpler. If you want to make a stylish video in a short time, why don't you have a try now?