Why My Apps Open Slow On Mac
These are apps that open automatically every time the Mac is powered up. While some like antiviruses are necessary, others are an unwanted burden taking up the resources of the High Sierra. If you have been experiencing a slow start up and login process with your macOS Sierra then you should follow the steps below to manage what apps launch. In the previous section, I noted that not having enough available RAM in a Mac system can slow things down. When a Mac doesn’t have enough RAM to hold an app and its open documents in fast memory, it will write a swap file to a much slower disk drive. Even a fast SSD is slower than RAM, so swapping slows down any machine lacking in RAM. You Mac need sufficient space to run optimally. If your Mac does not have enough space, the slow boot time may occur. On your Mac, click the Apple Menu About This mac and then click the Storage tab. Review your storage use. Click the Manage button. This will open the Storage Management window. Fix your slow Mac once and for all. Quit all open apps. Don't just close the windows, but right-click on the app icon in the dock and select 'Quit.' Reboot your Mac completely. If you keep your Mac running all the time, let too many apps join the fun on startup, or multitask with loads of heavy applications open — more often than not, your Mac will hang. A newer macOS usually performs better than an old one, but no system is perfect. Initially, the system may run a bit slow as the new system needs time to update library data in certain built-in apps and the performance issues should resolve on its own after 24-48 hours. The new user interface in macOS Mojave may also be partially to blame — while that flushing effect you see when closing apps is cool, it’s not so great.
Why is my Mac Running Slow?
Possibly the most frustrating thing about owning a computer, is their knack of slowing down over time. One day you've got a shiny new laptop with lightning fast speeds, and the next day it's running at snail speeds.
It can be difficult to put your finger on exactly what is making your laptop slow. Mainly because it is usually a culmination of a number of different aspects.
This article will guide you through the 5 main reasons that a Mac may be running slow, and how to rectify them. Let's get your Mac back to life!
Jump straight to:
Step 1: Clear Disk Space
A quick and easy fix for computer speed and overall performance is clearing space on your hard drive. As your drive gets more and more full of files, you may experience it becoming slow and sluggish
Eventually, you may even see the 'Your disk is almost full' message. At this point, there may not be enough space on your Mac to store temporary files needed for the programs that you're trying to use – you need to free up some space.
Check out our guide on how to clear disk space on Mac to find a step-by-step guide on how to make use of each point below:
- Mac OS Storage Management
- Find Duplicate Files Mac
- Unused Apps- Uninstall Programs on Mac
- Delete iTunes backups
- Delete Temporary Files on Mac
One of the topics covered is using the fantastic Duplicate Sweeper tool to easily find and remove duplicate files from your Mac
Duplicate Sweeper homepageStep 2: Close Background Apps
The more software, programs and applications you install on your Mac, the more processes may run in the background, even when you're not using them. You can significantly increase the performance of your Mac by killing these processes.
To do this, open Finder > Go > Utilities. Then open 'Activity Monitor' by double-clicking it in the list.
The Activity Monitor will show you statistics about how much resource impact certain application tasks are taking on your Mac (CPU, Memory, Energy, Disk, Network). Double-click an entry to find out more about the process. You can force the process to stop by clicking 'Quit'.
Step 3: Slow Startup (turn off login items)
It may be that your Mac is slow when you first power on, but it runs smoothly from then on. This may be caused by a list of programs and processes starting up automatically when you power on.
Mac slow startup fix: Open System Preferences > Users & Groups > Login Items. Click the lock at the bottom of the window in order to make changes.
The list items are processes that will automatically start when you log in to the current user account. If you don't need these programs when you log in, they're slowing you down! Select the offending items and hit the '-' button to remove them. The less programs that start when you log in, the quicker your startup will be.
Step 4: Keep MacOS up to date
When your iMac or MacBook notifies you that there is an update available, it is all too easy to ignore it, and carry on with your important work or conversation with that friend.
However, this can be detrimental to your Mac's performance. Updating your Mac OS can fix issues and bugs which may increase your computer's battery life, fix security issues and even increase speed! – not to mention cool new features which may become available when updating.
Apple are always looking for ways in which to improve the speed of their operating system, so it's easy to see why older versions of MacOS are generally slower.
How to update your Mac: Go to the Mac App Store > click Updates > Find the update you wish to apply, and click Update!
Step 5: Hardware upgrades
Please note that Apple does not approve of upgrading hardware in their computers. In fact, doing so can invalidate your warranty.
That being said, if you're not worried about warranty, there are plenty of tutorials online demonstrating how you can upgrade components of such computers.
Upgrading an old hard disk drive with a new SSD (solid-state drive) or adding more RAM to a computer can drastically improve its speed and performance.
After using your Mac for a couple of years, you may find that your Macbook or iMac takes longer to start up, or gets the annoying beachball frequently. Yes, your Mac is getting and running slowly. In order to have a better performance, no matter you play the games or use some working apps, some users choose to cost plenty of money to buy a new Mac. However, some smart users are good at computer maintenance. They just use some simple ways to get their slow Mac back to shape. We would like to share some of the tips that you can use to fix Mac running slow and save your money from buying a new one.
1. Keep up with the new macOS
As the Apple engineers are working so hard on the new macOS, they definitely want to make your Mac running faster otherwise they may not have enough data to show at every year's conference. So why not keep your macOS updated? Just go to your App Store to update.
2. Clean up junk files
Your Mac is full of junk files, especially those staying inside your Apps, browsers, etc. These junk files will drag your Mac slow. That's the reason why you might have the spinning beachball when you open it. Check out the below list to know how much junk files your Mac can generate during your use. We have already shared you with How to Clean Up Junk Files on Mac . You may check it and follow the tips to remove them.
Application Junk Files - Some junk files are automatically generated while the application is being used. They can be removed without a second thought.
Mac Software Installer - The install packages of Mac apps will be of no use once installed. They can be removed to free up more space.
Close Open Apps On Mac
Language Files - Many applications on the Mac contains a large number of language files. To remove unused language files can free up more disk space.
System Log Files - The activity of the system applications and services is stored constantly, however numerous logs will drag your Mac down.
System Cache Files - System applications always generate a lot of cache files, which may slow down your Mac's overall performance.
Broken Login Items - In some cases, after an application or a service is removed, a broken link may still exist among the Login items. Removing broken links will save more resources on your Mac.
Mail Attachments - Too many old mail attachments make your email system burdensome. Removing the downloaded attachments can free up more space.
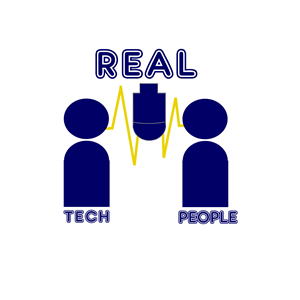
Leftovers - Some remnants may still left on your Mac even after the related applications are deleted. They are good-for-nothing.
Trash Cleanup - It helps you empty Trash folders of Mac's internal and external volumes for better performance.
iOS Photo Cache - After you sync photos by any iOS devices, there must be some photo caches left on your Mac, which just consume your space.
User Downloads - Some downloaded files may become useless. You can remove them if you confirm you don't need them anymore.

iOS Software Updates - The updates may become useless after you complete the updates. You can remove them to regain space.
Why My Apps Open Slow On Macbook
Xcode Derived Data - For developers, there may be tons of intermediate build information and project index generated by Xcode. Cleaning up them can help you to free up some space.
iTunes Backups - iTunes backups will become outdated as the data on your device is changing constantly. You can easily clean up iTunes backups if you confirm they are outdated.
iOS Applications - iTunes backups the downloaded apps on Mac. Removing the backup files from iTunes won’t affect your device.
iTunes Broken Downloads - For many reasons, your Mac may store some incomplete iTunes download data. Deleting these data won't cause any problems.
iTunes Cache - iTunes music album artworks may take up gigabytes of space, and your Mac may get stuck with a growing number of artwork cache files. Removing the artwork cache files can free up more space.
Application Old Updates - Updates of the third party apps will not be deleted automatically after updated. Removing the outdated application updates can free up space for your Mac.
Xcode iOS Log - If Xcode is used to develop iOS apps, a significant amount of log files will be generated in the development process. Those Xcode iOS Log files can be removed to speed up your project.
Mac Localization Files - Your Mac's operating system comes with dozens of language files, most of which you'll never use. Deleting unneeded language files can help to save valuable disk space on your Mac.
Optionally give it a name and pick a version to installand click Install and the process will run through and by the end you will have a working instance which you can play in the 'Instances' tab.For a more details walkthrough on how to download and install ATLauncher, please watch the Installation Video below. Once ATLauncher is open you can then go to the 'Accounts' tab andenter in your Minecraft Username/Email and Password combination to add your account and start playing packs.To play a pack just simply navigate to the 'Packs' tab and click 'New Instance' on any of the packs you want to play. If you are running a Mac,Linux or prefer to use the jar file, then you should select the 'Linux/Mac/Others (.jar)' button.Put the exe/jar file in its own folder somewhere on your computer such as on your desktop or documents folder, making triple sure you place it in it's a new blankfolder.Once downloaded and placed somewhere it's as simple as opening it like you do any other application. Mac app launcher download. If you are running Windows then you should select the 'Windows (.exe)' button.
3: Manage Startup & Login items on Mac
Another important reason your Mac is running slow is that you have installed too many apps on your Mac. These apps will start up automatically once your system boots. And what's worse, they are running behind and cause huge memory consumption. Then how can you run the app you need smoothly? Check out How to Manage Startup & Login Items on Mac . If needed, you should Uninstall Apps you don't need from Mac Completely.
4: Optimize your Mac memory or replace with large RAM
When you find that your Mac is getting slow, you may check out your Activity Monitor and find out which app is consuming the memory. You may learn to close it mannually. But for some users, their Mac has been so old. Their RAM is so small even for the basic apps running. Under this situation, we suggest you replace your RAM with a large one.
5: Spyware, Malware and adware messed up your Mac
Don't ever think that your macOS is always safe and is away from virus. Hackers attack any system. For them, it might be harder with macOS rather than windows. But they always find the way. Do you ever find that your default search engine has been changed into some unknown ones? Or your safari always gets annoying pop ups? And some apps change your system settings or you can’t even uninstall them? Yes, you are suffering with these adware, malware, spyware, etc. They messed up your system and dragged your Mac slow. You should know How to Remove Malware, Spyware, Adware and Virus from Mac.
Besides above, there are so many other ways you can use to fix Mac running slow. However, it’s important to know that Mac machine needs to be “lubricated” once in a while so it can work smoothly in a long run. Doing these optimization daily and manually would definitely waste lots of time. Why not use a professional app to handle all of those for you? Published by IObit, world’s top system utility and security software provider since 2004, MacBooster , as a one-stop Mac maintenance tool, is definitely your best choice. You can always use it to get your Mac tide and safe. Just try it now and fix your slow running Mac.
Check out more useful tips: