How To Close All Apps On Mac
Knowing which Apps or Processes are running on your Mac is important, because some of these Apps could be slowing down your Mac. You will find below 4 different ways to show All the Running Apps and Processes on your Mac.
You're starting up your Mac but don't have time for the computer's normal boot process. Instead of waiting for all those startup apps to load, you can temporarily stop them for just this one session. Thankfully, you’ve got options to close the unresponsive apps. We’ve prepared five Mac force quit ways, so you can pick the one that works best for you. Moreover, we’ll tell you how to prevent the programs from hanging and what to do if your whole Mac stops responding. Nov 24, 2017 With the app/Finder open, click on File from the top menu. Now, press the Option/Alt key on your Mac keyboard. You should notice that the Close option changes to Close All. Click on Close All and all the windows will be quit/closed. Being a keyboard-shortcuts guy, I’ve wondered if this one helps.
Why to See All Running Apps and Processes on Mac
Step 2: Choose Apps to Close & Keep Open. Through the list of actions shown in the middle window, find 'Quit All Applications,' then double-click it to create a window on the right side of Automator.
In case you are coming from a Windows computer, you must be used to opening the Task Manager on your Windows computer, in order to take a look at all the running apps and processes on your computer.
In the case of a Mac, there are multiple ways to see all the Running Apps and Programs, ranging from the simple option of using the Dock to using the Terminal command.
In general, the purpose of taking a look at All the Running Apps and Programs on your Mac is to get an idea of which programs are actively running on your Mac, what resources they are using and also to rule out the possibility of any unnecessary programs running in the background and using up resources on your computer.
Show All Running Apps and Processes On Mac Using the Activity Monitor on Mac
Activity Monitor can be described as the Mac equivalent of a Task Manager in a Windows computer. The Activity Monitor provides a very good view of the App and processes running on your Mac and the amount of resources being uses by these Apps and Processes.
1. Click on the Finder icon located in the left corner of the Dock (See image below)
2. On the next screen, click on Applications in the left sidebar menu and then click on the Utilities folder.
3. In the Utilities folder, click on Activity Monitor which should be the first item in Utilities Folder (See image below)
4. Once Activity Monitor opens, you will be able see a list of All the Processes or Applications currently running on your Mac (See image below)
As you can see in the above image, there are 5 different tabs in the Activity Monitor -> CPU, Memory, Energy, Disk and Network.
Clicking on each tab will show you more details, for example, clicking on the Memory Tab will show you how much memory each process is using. Similarly, clicking on the CPU tab will show you the amount of CPU being used by each of these Apps and Processes running on your Mac.
5. To view more info about a specific Process or Application, simply click on the Application/Process and then click on the i icon button located at the top left Corner of the screen (See image below).
6. To force quit an application or process through Activity Monitor, simply click on the application you would like to force quit and then click on the x button, located at the top left side of your screen (See image below)
Show All Running Apps On Mac Using Force Quit Applications Manager
Another method to check all the Running apps and programs on your Mac is through the Force Quit applications manager on Mac.
1. Click on the Apple icon in the top menu bar of your Mac and then click on Force Quit Application in the drop-down menu (See image below).
2. This will open the Force Quit Applications manager which will show you all running apps on your Mac
3. To force quit one of these applications, simply click on the application from the list and click on the Force Quit button.
Show Running Apps and Processes On Mac using the Terminal Command
The Terminal also shows you a detailed view of which applications and processes are running on your Mac, along with the percentage of CPU used by each of these applications/processes.
1. To open Terminal on your Mac, do a spotlight search for the Terminal by pressing the Command + Space keys on your Mac keyboard and searching for Terminal in Spotlight Search. (See image below)
2. Next double click on the Terminal option or press the enter key on your Mac’s keyboard to open up Terminal
3. In the terminal type in top –o cpu and press the enter key on your keyboard Best free wifi analyzer app mac.
This will show you a list of all running apps and processes with the apps consuming the most CPU at the top of the list.
4. To reorganize this list close the Terminal and reopen it. Once Terminal reopens type in top –o rsize and press the enter key on your keyboard.
Now applications or processes which are using the most memory will be listed at the top of the list and the application or processes using the least memory will be listed at the bottom of the list.
Show Running Apps Through Dock
The easiest way to view running apps on your Mac is by simply taking a look at your dock.
All running applications will have a black dot underneath the applications icon (See image below)
While this method is easy to follow, it sometimes will not show you all apps running in the background and does not even show you which processes are running in the background.
This method also does not give you much detail, like how much memory each application is using or how much CPU is being used by each application.
For Macbook Pro Type C accessories : First Take Advantage of 50% Off discount on Indiegogo here!
Usually, open a app you will open a window on your MacBook. Some programs even let you open new windows on the fly; the following illustrates a window in its purest form: a new Finder window. To display this window on your own MacBook, choose File→New Finder Window or press Command+N. From here, you can reach any file on your MacBook or even venture to the Internet.
When you’re finished with a document or you no longer need a window open, you can close it to free that space on your Desktop. To close a window in Mac OS X, move your pointer over the Close button; it’s the red circular button at the top-left corner of the window. An X appears on the button when you’re in the zone. When the X appears, just tap the trackpad.
Sometimes we need to do something else in a hurry. We want to close all of the apps for a few seconds. If your computer have been used many years, you may encounter the app can not be closed very smoothly! So there are some ways to force closing your computer.

OS X has his own special window to handling apps that need to be force quit. You can access this window two ways, first, by clicking the Apple logo in the Menu Bar and selecting Force Quit. Or, you can bring up this same window by using the keyboard shortcut Command-Option-Escape. The window will display all running applications, and identify with red text any apps that are “not responding.” Just highlight an app and click the Force Quit button to quit it. As mentioned above, there’s no warning when you force quit an app, so be careful as you make your selection.
There is another way, you can directly force quit apps via a keyboard shortcut, without any other steps. This may be the best and most obvious method. But using the keyboard shortcut below will immediately force quit the active, or foremost, application. The problem is that it’s very easy to lose track of which app is active, especially when dealing one or more frozen or unresponsive apps. Therefore, this method is the most risky from a data loss perspective, as it’s far more likely that a user will make a mistake and inadvertently force quit the wrong app.
But, as long as you understand this risk and are careful, this force quit shortcut is the fastest method. To use it, make sure the frozen app is active and press and hold Command-Option-Shift-Escape (you’ll notice that this is simply the Force Quit Window shortcut with the Shift key modifier thrown in). As with other force quit methods, the active application will immediately be force quit.
Sometimes hardware issues or major OS X bugs cause so much instability that the only way to get your Mac up and running again is to reboot. Absent those relatively rare circumstances, however, you should be easily able to control any frozen or misbehaving apps by force quitting them via one of the methods above. Just be sure to save your work when possible, and double-check your steps to avoid quitting the wrong app.
Eye apps for mac. When an app makes a network connection, you see it instantly on your screen. Private Eye for Mac. Free Juuso Salonen Mac OS X 10.7/10.8 Version 1.1.0 Full Specs. Download Now Secure Download.
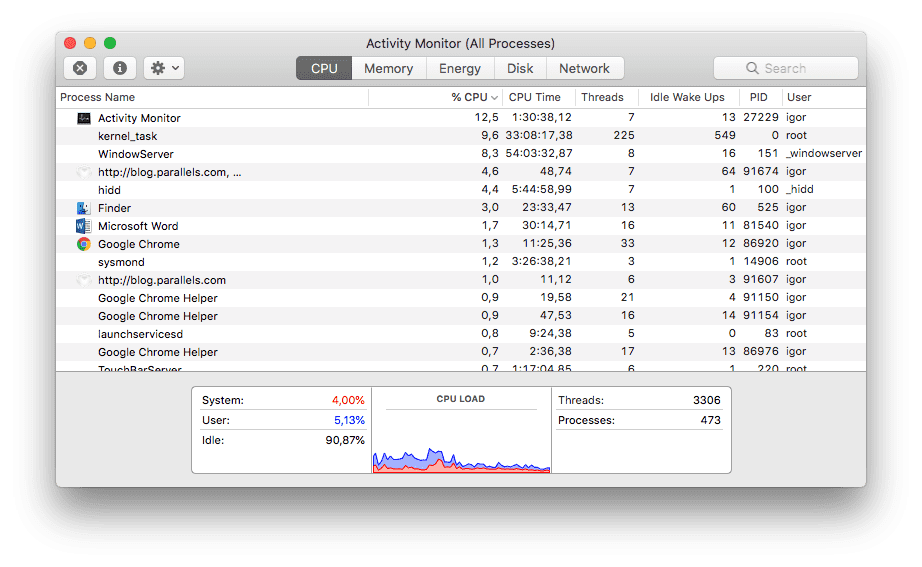
How To Close All Apps On Mac
All of us know, Forcing closes apps which is bad for our Macbook. If we have enough time to close our computer. Please close it one by one!