How To Open App Inventor On Mac
Before you can use App Inventor, you need to install some software on your computer. The software you need is provided in a package called App Inventor Setup. Follow the instructions for your operating system to do the installation. Instructions for Mac OS X: Here Instructions for GNU/Linux: Here Instructions for Windows: Here.
- How To Open App Inventor On Mac Pro
- Open Iphone Apps On Mac
- How To Open App Inventor On Mac Os
- How To Open App Inventor On Mac Computer
- How To Open Mac Computer
If you do not have an Android phone or tablet, you can still build apps with App Inventor. App Inventor provides an Android emulator, which works just like an Android but appears on your computer screen. So you can test your apps on an emulator and still distribute the app to others, even through the Play Store. Some schools and after-school programs develop primarily on emulators and provide a few Androids for final testing.
The App Inventor directory the Commands for App Inventor software should be installed in Applications on the Mac; or C: Program Files or C: Program Files (x86) on Windows; or /usr/google on GNU/Linux. The setup software won't find the emulator support if it's in a different location. MIT App Inventor allows you to invent your own Android apps. App Inventor, a cloud-based tool, lets you build apps for your Android devices in your web browser. The easy to use blocks-based programming environment and live app testing on your mobile device make it the perfect platform for novice programmers. Bs app This is a lie! Created to make you believe it is something it is not to gain ad revenue. It is not the MIT app the author should be sued and this app removed from the App Store! Dear apple make it easier to report fake and scam apps. Locating the Setup software In most cases, App Inventor should be able to locate the Setup software on its own. But if it asks for the location of the software, the path to enter is C: Program Files Appinventor commands-for-Appinventor. If you are using a 64-bit machine (, you should type Program Files (x86) rather than Program Files. Click on Media and add Camera. Then, we want the app to show the pictures we have just taken, just as the Gallery of your phone does. To do that in App Inventor, you have the TinyDB, which is a small database that allows your app to store and retrieve the data you have in your phone.
To use the emulator, you will first need to first install some software on your computer (this is not required for the wifi solution). Follow the instructions below for your operating system, then come back to this page to move on to starting the emulator
Important: If you are updating a previous installation of the App Inventor software, see How to update the App Inventor Software. You can check whether your computer is running the latest version of the software by visiting the page App Inventor 2 Connection Test.
Step 1. Install the App Inventor Setup Software
Step 2. Launch aiStarter (Windows & GNU/Linux only)

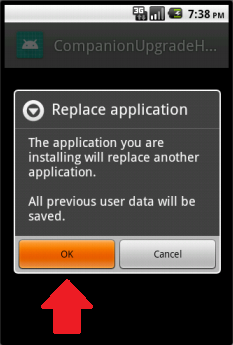
Using the emulator or the USB cable requires the use of a program named aiStarter. This program is the helper that permits the browser to communicate with the emulator or USB cable. The aiStarter program was installed when you installed the App Inventor Setup package. You do not need aiStarter if you are using only the wireless companion.
- On a Mac, aiStarter will start automatically when you log in to your account and it will run invisibly in the background.
- On Windows, there will be shortcuts to aiStarter from your Desktop, from the Start menu, from All Programs and from Startup Folder. If you want to use the emulator with App Inventor, you will need to manually launch aiStarter on your computer when you log in. You can start aiStarter this by clicking the icon on your desktop or using the entry in your start menu.
The aiStarter Icon on WindowsTo launch aiStarter on Windows, double click on the icon (shown above). You'll know that you've successfully launched aiStarter when you see a window like the following:
- On GNU/Linux, aiStarter will be in the folder /usr/google/appinventor/commands-for-Appinventor and you'll need to launch it manually. You can launch it from the command line with/usr/google/appinventor/commands-for-appinventor/aiStarter &
Step 3. Open an App Inventor project and connect it to the emulator
First, go to App Inventor and open a project (or create a new one -- use Project > Start New Project and give your project a name).
Then, from App Inventor's menu (on the App Inventor cloud-based software at ai2.appinventor.mit.edu), go to the Connect Menu and click the Emulator option.
You'll get a notice saying that the emulator is connecting. Starting the emulator can take a couple of minutes. You may see update screens like the following as the emulator starts up:
The emulator will initially appear with an empty black screen (#1). Wait until the emulator is ready, with a colored screen background (#2). Even after the background appears, you should wait until the emulated phone has finished preparing its SD card: there will be a notice at the top of the phone screen while the card is being prepared. When connected, the emulator will launch and show the app you have open in App Inventor.
#1 #2 #3 #4
Setup complete! You are now ready to build your first app!
How To Open App Inventor On Mac Pro
<< To App Inventor 2 Library
The following tutorial will show how to create an app that makes and stores your pictures.
DESIGNER SECTION
- Let’s add an HorizontalArrangement to Screen1 and change its alignment options to “center”.
- Add a Button to the Horizontal Arrangement and change its text to “Take a picture”.
- Now, add a VerticalArrangement and change the alignments options to “center”.
- We have now to add the object Camera, which has to open when the user clicks on “Take a picture”. Click on Media and add Camera.
- Then, we want the app to show the pictures we have just taken, just as the Gallery of your phone does. To do that in App Inventor, you have the TinyDB, which is a small database that allows your app to store and retrieve the data you have in your phone. Add the TinyDB from the Storage section to the VerticalArrangement. As you can see, both TinyDB and Camera are non-visible components.
- Now, we need to add an Image from Media, so that every picture you will take will be displayed as an image file.
BLOCKS SECTION
1. Add the code for the button. Every time the user clicks on “Take a picture”, the camera of your phone opens. Click on Button and add:
2. Now click on Camera and drag:
3. Let’s code the second part of our app. We want that after taking the picture, every picture is retrieved from the storage in our phone and showed in the app. First, we have to add the block that refers to the picture taken. Click on Camera and add:
This block of code refers to the picture just taken by the Camera, it’s the code used to find the path to that image in your phone.
4. Now, for every image taken by the Camera, we want the TinyDB to store the images and name each new photo as “picture”. Click on TinyDB and add:
5. After “tag”, let’s add how we want to name each photo. As the value we are going to insert is a string, go to Text and add an empty block ” “. Then, change the text to “Picture”.
Spotify player app mac. Error codes are Spotify’s way of categorizing issues and labeling failed processes. Some of these codes are easier to decipher than others. Common problems experienced by the users include but are not limited to error codes 2, 4, 6, 7, 13, 17 and 3.
6. We have to specify what value we want to store, that is the picture just taken and saved in our phone. So, we need to call that picture by referring to the “Image” we have in the “when Camera1.AfterPicture” block. Image is therefore a variable. Click on the “Variables” section and add the following block:
Open Iphone Apps On Mac
7. Now, do you remember that we added an “Image” to the VerticalArrangement, but we didn’t upload any file? We did that because we want that every new picture taken becomes the visible content of “Image”. How do we code that?
How To Open App Inventor On Mac Os
First, add the code to set your last picture as content of the Image. Click on Image and add:
8. What do we want to set as Picture? The value just stored in the TinyDB named “Picture”. So we have to retrieve the value stored under that given tag. Click on TinyDB and attach the following block to “set Image”:
9. Just copy the previous string “picture” and attach it to “tag” and “valueIfTagNotThere”. “valueIfTagNotThere” is the code that allows the app to retrieve the last picture you took if you haven’t taken a new one yet.
How To Open App Inventor On Mac Computer
Now, let’s run your app with Emulator and say cheese!
How To Open Mac Computer
You can download the project here.
If your supported iPad is within 10 meters of your supported Mac, you shouldn't even need to connect the two with a Lightning or USB-C cable.If, however, your iPad doesn't show up in the AirPlay list, even when hardwired to your Mac, there is a way to manually connect them with Sidecar. How much is the sidecar app for mac.