How To Pin An App To Taskbar On Mac
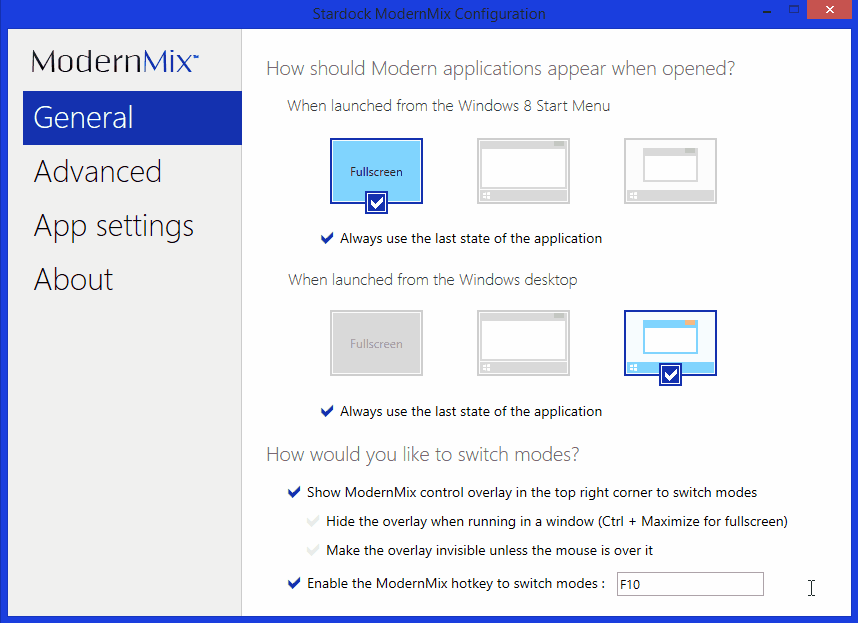
You can make it easy for you to open frequently used Programs and Apps on your computer by pinning them to the Taskbar. You will find below the steps to Pin Programs and Apps to Taskbar in Windows 10.
To pin apps to the taskbar Press and hold (or right-click) an app, and then select More Pin to taskbar. If the app is already open on the desktop, press and hold (or right click) the app's taskbar button, and then select Pin. Open the Pinterest app and go to your profile. From there you should be able to see a plus sign in the top right corner. Click on it and it should say add a board or pin. Select photo under pin, and choose the photo from your camera roll that you want to use.
Pin Programs and Apps to Taskbar in Windows 10
Run mobile apps on windows or mac with bluestacks. Many of us have our own frequently used Program like Word, Excel that we use on a daily basis and favourite Apps like Netflix or Skype.
Instead of opening Apps from the start menu (which involves searching for Apps), it is possible to launch Apps by simply clicking on the App icon in the Taskbar.
How To Pin An App To Taskbar On Mac Catalina
In order to be able to launch Apps by clicking on the App icons, you will have to first Pin your most frequently used Apps and Programs to the Taskbar.
You will find below two different methods to Pin Apps and Programs to the Taskbar in Windows 10.
1. Pin Open Programs & Apps to Taskbar in Windows 10
When an App or Program is open, you will be able to see its Icon in the Taskbar and the App icon disappears from the taskbar when you quit the program.
1. Open the Program or App that you want to Pin to Taskbar and you will see its icon appearing in the Taskbar.
2. Right-click on the Program or App icon and click on Pin to taskbar option.
You will now find this App icon pinned to the Taskbar (even after you quit the program) and you will be able to launch the App by simply clicking on the App icon in the Taskbar.
2. Pin Programs and Apps to Taskbar in Windows 10 Using Start menu
Instead of actually opening the App or Program, it is possible to Pin Apps to Taskbar right from the start menu.
1. Click on the Start button and scroll up or down to the App or Program that you want to Pin to Taskbar.
2. Right-click on the Program or App > click on More and then click on Pin to Start option in the contextual menu.
The App will now show up in the Taskbar of your computer, making it easy for you to open the App by clicking on the App icon.
The concept of an app launcher or a dock on a Windows desktop might seem redundant to some. This is especially true for Windows 10. Yet, app launchers or MacOS like docks have been quite in demand over the years on Windows. This, in turn, has led many developers to take on the challenge and deliver a good experience to users on Windows. While Mac OS docs don’t offer a lot to the Windows 10 desktop in terms of features, they do add a layer of convenience. Not to mention they look much fancier than a start menu.
A dock also manages to allow you to add many apps folders or files on your desktop without making it look cluttered. There’s also the added functionality that you can access these usually from anywhere without having to minimize currently open windows. There are quite a few docks available on Windows, and some of them are quite good. Good, but if your needs are limited to looks or simply an app launcher that complements the Windows taskbar. Here are two MacOS docs for your Windows 10 PC that should satisfy your needs.
How To Pin An App To Taskbar On Mac Laptop
The following 2 Mac OS like docks hugely resembles the one found on Apple’s computers. Try them to easily access your favorite apps. These docks not only look beautiful but are also highly customizable. You should also check out these cool Windows taskbar tips and tricks for a better experience.
Rocket dock – Simple and elegant
Rocket dock has been one of the most popular dock options for Windows. The development on Rocket dock seemingly ceased years ago and there are no new features added. To be honest, it could actually use some more features. But there’s a good side to this apparent lack of features. It makes Rocket dock one of the simplest docks available for Windows. It does still have some of the basic features you might want in your dock. These include the ability to change individual icons, change the position of the dock, place it behind open windows or on top of them, etc. You can also adjust the quality of icons depending upon your hardware.
(836 reviews) Save. Create with passion. Design with purpose. Whether you are an illustrator, designer, web designer or just someone who needs to create some vector imagery, Inkscape is for you! Flexible drawing tools; Broad file format compatibility; Powerful text tool; Bezier and spiro curves; Want to find out more about how Inkscape can help you? Look at the full set of features or try it! EazyDraw for Mac is a powerful graphic development and editing program that offers a full set of tools for the creation of icons, logos, and more. With the vector-based drawing and editing features. Download Vectr for Mac to create vector images. Vectr is a drawing tool that lets you create vector images - graphics that are scalable without the loss of resolution - easily and intuitively. Design with Vectr. Vectr is a free graphics software used to create vector graphics easily and intuitively. It's a simple yet powerful web and desktop cross-platform tool to bring your designs into reality. Low Learning Curve. /mac-vector-drawing-apps.html.
I’d suggest not changing a lot in the icon settings though since the default animation and zoom settings are quite ideal. The animations are so smooth with Rocket dock that it often feels like an integrated part of the system. It also has themes and the internet is full of them, the dock being so popular. The best place to find these is the Rocket dock’s official website. You can also extend the functionality using docklets, also available on the website. You can also let minimized windows appear on the dock if you wish to use it like the Mac OS dock. This functionality seems broken and is often not reliable though especially as long as there is a taskbar.
Also, Rocket dock will always overlap with open windows. That is, Windows will either slide over or under it, depending on your preferences. Unlike some other docks or the taskbar, Rocket dock cannot allocate a dedicated space for itself.
Winstep Nexus Dock – Feature-packed, not so simple
There’s a distance between the land and the sky, as you may have noticed. I’m not getting philosophical here, but that’s exactly the distance, or difference between Nexus dock and Rocket dock. Although both of these are essentially docks, Nexus dock is perhaps the best there is for Windows. It has so many features that you’d just skip over many of them even if I did type them all out. As a result, though, it is not the easiest, most user-friendly dock around. Launching apps and adding them to the dock still works pretty much the same as any other dock. There is a bit of a learning curve if you wish to customize the dock to look and behave as you want.
Don’t miss:Best Free Icon Packs for Windows 7, 8 and 10
It has everything Rocket dock has, such as themes and docklets, and in greater numbers even. It also has numerous features and fancy animations that Rocket dock does not have. Appearance settings such as icon reflections, icon launch animations, close animations, delete animations, the duration of these animations, you can micromanage everything. All of this does come at a price though. While there is a free version too, you’d have to shell out a few bucks for the Ultimate version which has all the features. I’ve used Nexus dock for a long long time before Windows 10 came along, and I’ve customized it to my heart’s desire. It even has a start menu button!
In case you’re wondering, minimizing Windows to the dock is not reliable on this one either but it works sometimes at least. To wrap up, if you wanted to replace the taskbar entirely, you can depend on the Nexus dock. Winstep Nexus is one of the best Mac OS docks for Windows 10 out there.