Security Preferences Mac App
- Mac Security Preferences Install Apps
- Mac Your Security Preferences Allow
- Security Preferences Mac Allow Installation
Bypass Gatekeeper in Mac OS X with Security Preferences. Choosing “Open Anyway” will launch the application in question directly from Security System Preferences, and you’ll be able to use it as normal.
In recent versions of macOS, Apple has taken great steps to make your Mac more secure. However, in some cases, you may feel the default settings go too far and don’t allow you the flexibility to do the things you want to do. So, in this article, we’ll show you how to change them.
- The Security & Privacy group of the System Preferences window on your MacBook are where you protect your MacBook from unwanted users or where you can choose to.
- Ensure you are not launching multiple System Preferences apps. Open Activity Monitor (Applications - Utilities - Activity Monitor) go to View and select All Processes. Next, sort by name. Check for System Preferences processes. If you see more than one process, click the “i' in top left and select the Open Files and Ports tab to reveal the location.
- Most enterprise security guidelines encourage you to strictly police the apps installed on your Mac if your computer carries confidential information, such as company files, enterprise.
- Scriptable System Preferences. Mac OS X Leopard introduces a number of newly scriptable system preference panes, including: Accounts, Appearance, CD & DVD, Desktop, Dock, Expose and Spaces, Network, and Security.
- Your security preferences allow installation of only apps from the Mac App Store and identified developers.
Be aware that changing security preferences comes with a risk attached and that you should understand the consequences of what you’re doing before you do it. Here’s how to change security settings on a Mac.
How to change security preferences on a Mac for unidentified developers
In previous versions of macOS and Mac OS X, it was possible to change security preferences to allow third-party apps from developers who weren’t “identified.” However, in recent versions, there are only two options: install apps only from the App Store, or install apps from the App Store and identified developers.
Mac Security Preferences Install Apps
If you want to install an app from an unidentified developer, you have to respond to a warning dialog box at the time of installation to confirm you want to go ahead. Here’s how to access security preferences and allow installation of the third-party apps on the previous macOS.
- Click on the Apple menu and choose System Preferences.
- Choose Security & Privacy, then General.
- Click on the padlock and type in your admin name and password.
- Under the heading “Allow apps downloaded from”, choose Anywhere.
If you’ve ever installed third-party apps, they may be running hidden processes or have installed hidden files on your Mac. You can check for these using CleanMyMac X. It’s notarized by Apple, which means Apple has checked it out and verified it as a suitable tool to use on your Mac.
Prevent an app from accessing your camera or microphone
In macOS Catalina, apps have to ask for permission to access your camera or microphone. However, even if you grant permission, you can revoke it later. Here’s how:
- Launch System Preferences from the Apple menu or Dock.
- Choose Security & Privacy.
- Select Privacy.
- Click on a microphone or camera.
- You’ll see a list of apps that currently have permission to access that device. Uncheck the box next to any app you want to prevent using a camera or microphone.
Stop an app accessing your Desktop and Documents folders
Best free mac twitter app. In Catalina, apps must also get permission to access your Desktop and Documents folders, and that too can be revoked.
- In the Privacy section of System Preferences (see above), choose Files and Folders.
- Locate the app you want to block from accessing those folders and uncheck the box next to it.
Altering your Mac’s security settings can make it less secure and make it more vulnerable to malware. It’s important, therefore, that you scan it regularly with a reputable anti-malware utility. I’ve recently discovered CleanMyMac X, and it has already detected macrovirus on my Mac. Here you can learn more about this nasty virus.

CleanMyMac X scans your Mac for malware and lets you remove it. Here's how to perform a deep malware scan:
- Get CleanMyMac X for free and install it.
- Launch the app and go to Malware Removal.
- Click Scan.
- If CleanMyMac X finds any threat, click Remove to delete it.
- Now your Mac is clean! Remember to run a malware scan once a week to prevent anything nasty from infecting your data.
Manage Location Services
If you want to manage which apps can determine your location, here’s what you should do:
- Navigate to the Privacy section in System Preferences (see above).
- Choose Location Services, click on the padlock and type in your admin name and password.
- To turn off Location Services completely, de-select Enable Location Services.
- To manage which apps can use Location Services, look through the list of apps and select or de-select them accordingly.
- Scroll down to the bottom of the list until you see System Services, and click details to see which services use your location.
- Check or uncheck the box next to each service to determine whether it has access to your location.
Prevent apps from receiving incoming connections
Your Mac has a built-in firewall that is turned on by default and prevents unauthorized applications from receiving incoming connections. You can also manually prevent authorized apps from receiving incoming connections.
- Go to System Preferences > Security & Privacy > Firewall.
- Click the lock and then click Firewall Options.
- Review the list of apps authorized to receive connections and click on the dropdown menu to the right of any you want to block.
- Check the “Block incoming connections” box.
Every new version of macOS brings new security and privacy features. However, often there’s a trade-off between security and convenience, and so you may want to change security preferences on your Mac. Use the guide above to do that, but don’t forget to use an anti-malware tool to keep your Mac safe.
Last updated on May 15th, 2018 at 11:29 am
If you are unable to access any app, or other security apps then you need to optimize some security and privacy settings. Privacy settings are sometimes also useful if you won’t let other to use the stuff you made private. Simply change the privacy settings and no one able to make any changes. Follow some simple steps to make your security and privacy settings.
- Must see: How to see the devices linked to your Apple ID & ways to remove them
How to Change Security and Privacy Settings on Mac?
STEP 1: Open System Preferences by clicking on Apple icon on the top left of your Mac screen.
STEP 2: Tap on Security & Privacy to open it.
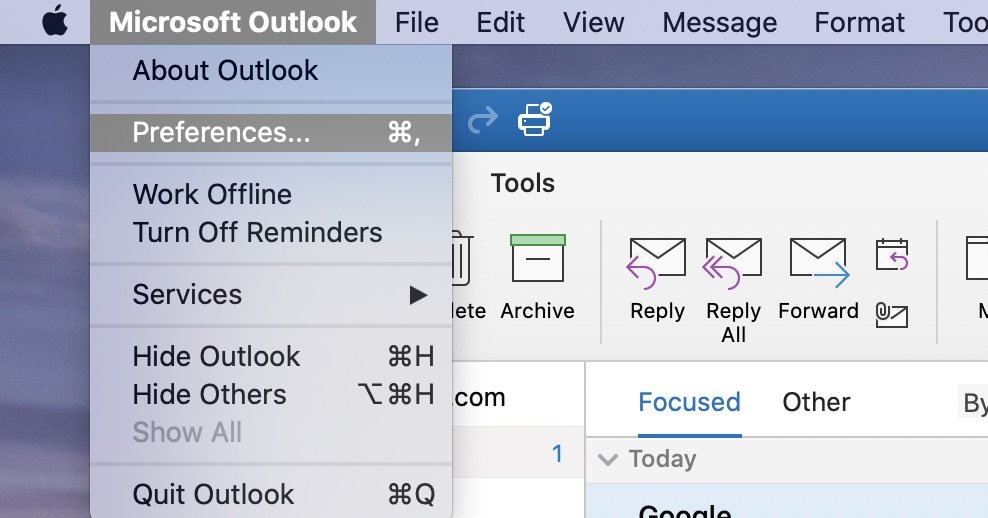
Mac Your Security Preferences Allow
STEP 3: Now under Privacy tab, click on Accessibility. Here you need to click the lock icon below to make any changes. This is to ensure that this Mac belongs to you only, here you need to enter the password to make any changes. If you forgot your password click here. After successful log in click on (+) button.
STEP 4: Now on the left side panel, choose your desired area where you need to make privacy settings. Let us select Applications here.
No, you can use pkill to terminate a running application. For example - pkill Notes If this fails, there is an alternate way. Get the process ID of the app using pgrep. For example - pgrep Notes Then to quit the app use. Once this is enabled your Mac will remember all the windows you have open when you quit an application so they will be opened next time you launch it. Open System PreferencesGeneral and uncheck Close windows when quitting an app. Now you’ll never lose an open window while you work again. Press the Alt key on your keyboard. When you see your application icon on the Dock, use the mouse to right-click on it. Here you will see the Force Quit option appearing in the options visible. Click on it to force quit an application on Mac. App quit on mac. Shortcut to Force Quit on Mac. Holding down the shortcut Option + Cmd + Esc brings up the menu seen above in macOS Catalina. You can also call up that menu by going to Force Quit.
STEP 5: Select the application you want to access or block. If you want to access the tap on Open and after that again hit lock button to save changes you have made.
You are done with above steps. You have successfully made the changes to your security and privacy settings. In a similar way, you can select your desired location to make them accessible or to make inaccessible for others.
You may also like
Security Preferences Mac Allow Installation
I hope you like this tutorial to make your Mac’s Privacy & Security settings. Follow us for latest Mac tutorials and other Mac applications on Facebook, Twitter or Google+