How To Uninstall Apps On Mac Completely
The process of uninstalling the apps on Mac is pretty different from that of Windows. Unlike Windows, there are several Mac software which do not get deleted easily. What happens in Windows system is that the installer wizards are used to install software and the same method is followed to uninstall the same. So, uninstalling software in Windows is taken care of by the automated programs which is not the case in Mac systems. Mac systems make use of the Unix way of separating the files on the system from the working space of users. By just dragging the files to the Trash folder, it should get deleted. However, there are certain software that cannot be deleted this way. Through this article, you will get to know how to uninstall apps on Mac completely and correctly.
There are a few free ways mentioned here which you can explore to carry out this process of deletion. Although these methods are free, there are certain drawbacks which come with this including the presence of leftover files, difficulty in removing certain apps etc. So, if you want to completely remove an app or a software in bulk, you must opt for Umate Mac Cleaner for better results.
Way 1: Delete Applications on Mac with App Uninstaller
If in case you have downloaded an app on your Mac system from the internet or from a disk, it can be removed easily by using the following method. Follow the steps below to uninstall apps on Mac using app uninstaller.
Click on the 'Finder' icon on your Mac system and select 'Applications' from the Finder sidebar.
- If in case the app is a folder, open the folder and click on 'Uninstall [App name]' or '[App name] uninstaller' and then follow the instructions on-screen.
This is one of the ways which you can use to know how to delete applications on Mac, provided the app uninstaller is present.
Method 1: Drag the CapSee icon to the trash Open the finder, now on the left, click applications and select CapSee. Drag the icon to trash or right click on it and choose the option “Move to trash.” Right click on the trash icon and select Empty Trash to complete the uninstall task. I'm an independent advisor and I'm here to help you. To uninstall Teams, quit Teams by right-clicking the Teams app in the dock, then holding down Option and clicking Force Quit. Open the Application Folder, select Microsoft Teams, and move it to the Trash. Then: 1) Click Go Go To Folder 2) Then navigate to following folder and delete them (if any). How to Uninstall Programs on Mac Method 1: Manually Uninstall Mac Apps. Best to use when: you only have a few apps to remove, and they are downloaded. Method 2: Use CleanMyMac Uninstaller. Best to use when: you have a list of apps to uninstall and you’ve no idea what. Method 3: Uninstall.
Way 2: Uninstall Applications on Mac by Emptying Trash
If in case the app which you want to install does not have an app uninstaller, you can make use of this method to know how to uninstall applications on Mac.
- From the dock, launch 'Finder' and click on 'Applications'.
Once you find the application, remove application from Mac, either you can drag it to the 'Trash' folder or you can even select 'File' and click on the option 'Move to Trash'.
From the dock, click and hold the 'Trash' icon and select 'Empty Trash' from the popup menu.
Doing this will delete all the content in the trash folder including the app which you wanted to uninstall!
Way 3: Uninstall Purchased Apps using Launchpad
Launchpad is a centralized location on your Mac system where you can see or open any file installed on your system. You can use the following method to remove or uninstall any app from here.
- Launch Launchpad and browse through the contents to find the purchased app which you wish to uninstall.
- Click on this app and hold it for a while until you see it jiggling.
Once this happens, you can see an'x' option appear on top of every app, click on it to uninstall the app of your choice.
Install Umate Mac Cleaner on your system and launch it.
From the main interface, click on 'Manage Apps & Extensions' and then 'Uninstall Applications'.
This program will load all the apps on your Mac. Browse through the apps listed here and click on the 'Uninstall' button next to the app which you wish to delete.
- Press Command and spacebar to call up Spotlight.
- Type Acttivity Monitor and hit Reture to launcn it.
- Find the app progress you want to end. Click on it and then the X icon in the Activity Monitor toolbar. The process should quit now.
- Open 'Applications' from 'Finder'.
- Right-click on the app which you wish to uninstall and click on 'Get info'.
- Click on the lock icon at the bottom and enter your password when prompted.
Go to the 'Sharing and Permissions' section and select 'Everyone' for the option 'Read & Write'.
- You can then delete the app if you have admin rights.
If in case the app which you wish to delete does not have the 'x', you won't be able to delete it using this method.
Important: Be Aware of the Leftover Files and Bundling Programs After Uninstallation
While the above methods are free and are traditionally used by every Mac user, what the users need to be aware of is that deleting the apps this way can leave behind some leftover files which can slow down your Mac's performance. Whenever you use an uninstaller for the app or move it to Trash, there are certain files which are left behind. These files would have been used while the app was actually used but they do not get deleted when you delete or uninstall the app. These files are collectively known as leftover files of applications, and they will eat up space in your Mac system and these are what make the system slow and unresponsive at times.
Another problem associated with these methods is that there are bundling programs after the uninstallation process. These files cannot be deleted by these regular methods. Another thing to note is that, when you delete apps without any professional knowledge, you may land yourself in deep trouble.
If you are a novice user or an expert who does not want the above-listed problems while uninstalling any app or software on Mac, you can make use of the third-party apps like the one mentioned below for deleting or uninstalling the apps on your Mac. With the help of such an app, you can not only remove the specific app but it also removes the caches, files and preferences related to the particular app. So in the following part, we are going to show you another different solution. Using it you can completely remove the apps, as well as the aid programs and even deliberately hidden files.
Way 4: Completely Uninstall Application on Mac and Leftover Files
The best third party app for uninstalling an application on Mac along with all the files related to it is Umate Mac Cleaner. This is the best alternative for the regular methods. Reasons why we recommend it are showed below:
| Umate Mac Cleaner | Manual Deletion | |
|---|---|---|
| Time needed | 1 min | 3-5 mins |
| Bulk removal of apps | ||
| Clean up leftover files | ||
| Whether need professional knowledge | Sometimes need | |
| Efficiency | High | Medium |
Now let's have a closer look at how to uninstall programs on Mac using Umate Mac Cleaner.
This way you can use Umate Mac Cleaner to completely uninstall application Mac. Many satisfied users and famious websites also vouch for the performance of Umate Mac Cleaner. By using this program, you can quickly remove any unwanted apps and relase up to 40% free space on the Mac.
Cannot Delete Some Apps on Mac? What to Do
There are some apps on Mac which cannot be deleted easily. Here are the main reasons and corrospoding solutions.
1. App is running in the background
It may be possible that the app which you are trying to delete may be running in the background. In order to delete such an app, kill the background process of the app and then try deleting in either of the ways mentioned above. Here is what you need to do:
2. It's bloatware
Another reason why an app may not be getting uninstalled after several attempts is due to bloatware. Speaking of bloatware, it's usually pre-installed and you don't need it. It weights a lot and will hog a lot of disk space. Some common bloatware includes language packages, browser extensions, etc. You can delete such preinstalled apps and browser extensions in the following way.
Note
However, if you want to systematically delete the browser extensions, or get rid of bloatware in one click, the best way would be to use Umate Mac Cleaner, and the steps for which are given above.
Conclusion
The regular methods described above to know how to delete programs on Mac are pretty effective. The only problem with such a method is that it does not delete all the files related to the particular app which can create performance issues on your Mac. To avoid this scenario and make the entire process of uninstalling apps easier, it is highly recommended that you download Umate Mac Cleaner and use it for this purpose.
So you decided to do a bit of spring cleaning and uninstall all those apps that you never use. People think that uninstalling Mac apps is as easy as dragging the app to the Trash. Not really. Mac Apps comes in different shapes and forms.
You can download apps from the Mac App Store, from third party sources. They can come as a .zip, .dmg or a .pkg file. Some apps have their own uninstaller others don’t. That means that uninstalling apps on a Mac is a difficult tedious process.
Jump over the break to learn how to completely uninstall apps on your Mac…
I’m going to use F.lux as an example of how to completely remove apps from your Mac. I never use F.lux, because I can’t stand it. I know people love this app, and can prevent computer-induced insomnia but I just can’t f*cking stand it. I don’t even use Night Shift on iOS either. I prefer to dim the screen.
So let’s get to work…
1. You guessed it. Use AppCleaner. But using AppCleaner is only half the battle.
You probably already have it installed. If you don’t, download it here and install it.
2. Open AppCleaner and drag and drop the app you want to remove.
3. Make sure you select all the files and also pay attention to what files are associated with the app you’re removing. ( more on that later )
That’s it, you’re done! Wrong! AppCleaner does a pretty decent job at removing apps installed via the Mac App Store, but this is not always the case. Sometimes there’s a bunch of files and (empty) folders still left behind.
So let’s use the dreaded terminal. We’re going to use “mdfind” – which is basically Spotlight’s terminal interface. You can use this command even if Spotlight is disabled, rebuilding its index or not working for some reason.
4. Open terminal and type in mdfind -name “search_query”. In this case I will look for Flux. So the command will be mdfind -name “flux”
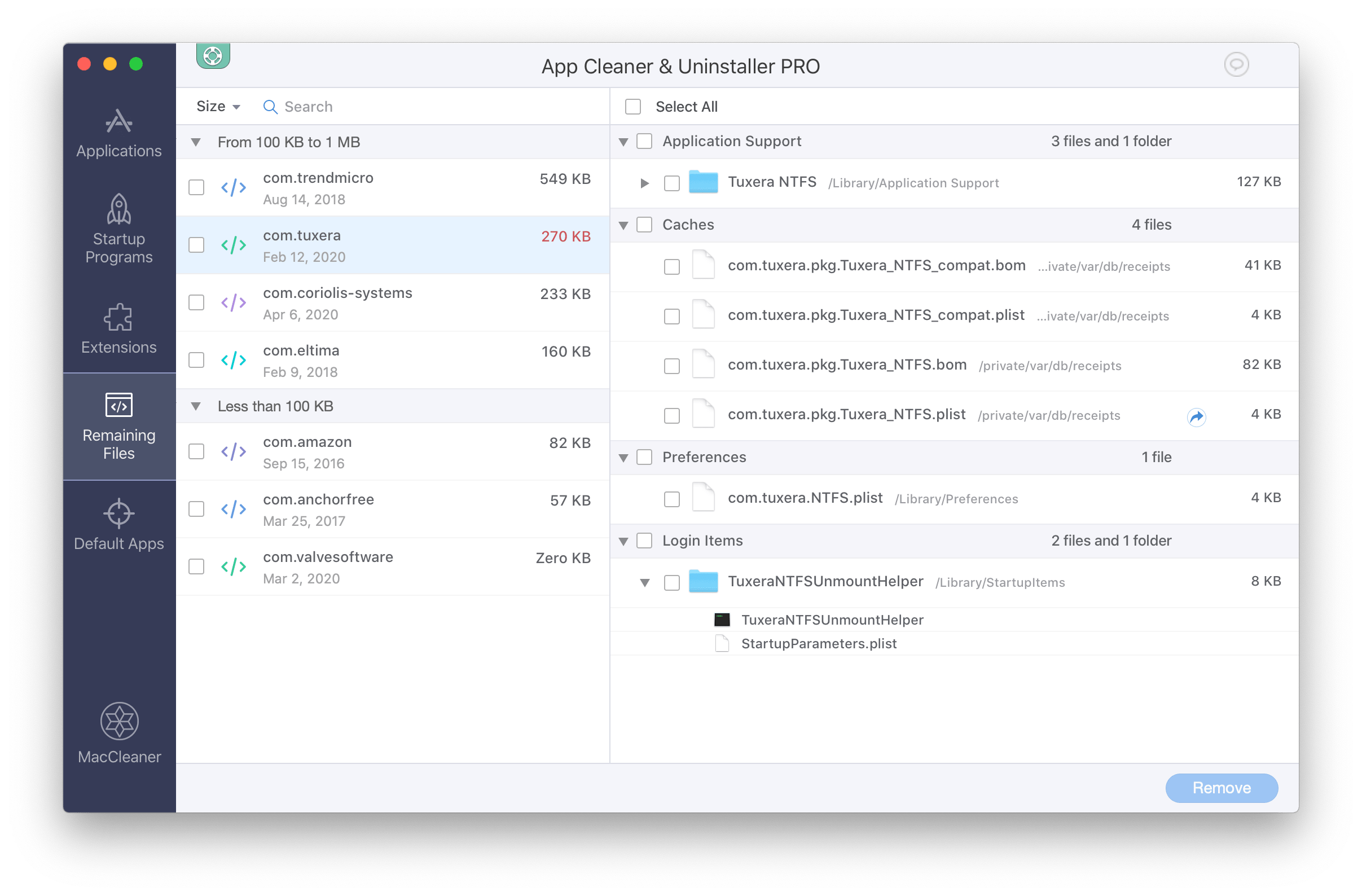
And guess what? Next to some Safari history files and some other files that contain “flux” somewhere in the name ( but not associated with the app ), there is one file left behind by AppCleaner.
Will code signing certificate work with mac apps. 5. Select the file path in terminal, and copy it ( cmd+c – here’s more on how to cut-copy-paste like a pro on a Mac ). You don’t need to copy the entire path just ~/Library/Containers/
6. Open a Finder window, hit cmd+shift+G and paste the path
7. Now look for the file found in terminal and simply delete it. In this case the file is com.justgetflux.flux ( the other file found in terminal is inside this container, so deleting com.justgetflux.flux will remove everything )
On step 2, I told you to pay attention to the files associated with the app you’re removing. Why? This is why….
In this example, I’m removing Batman: Arkham City GOTY. The game was downloaded from the Mac App Store.
Next, I open up Terminal and type in mdfind -name “batman”. It didn’t find anything besides a couple of Safari history files. That’s good news but…
But, in AppCleaner you can notice a few files associated with the game that have “feralinteractive” in the name. So let’s mdfind that. Now I type in mdfind -name “feralinteractive”. Nothing. That’s good news but…
But let’s do another mdfind. Now I type mdfind -name “feral interactive”. And guess what? It found a Feral Interactive folder in ~/Library/Applications/Support/.
Uninstall Software Mac Os
Coincidentally it was not associated with Batman: Arkahm City, which means that AppCleaner did a good job at removing the game, but with Mafia II which was not downloaded from the Mac App Store and it’s not installed on my computer anymore.
How To Uninstall Apps On Mac Completely Itunes
That’s pretty much it. Over and out.