Will Deleting Apps From Mac Create Storage
Whether you want to make short, fun clips or you want to create Hollywood-style trailers, Apple’s powerful video editing app iMovie can do all these – and more! You can even use iMovie to create and edit entire films, complete with effects, transitions, music, and filter.
But the more iMovie projects you create, the more storage space is consumed, especially if you’re using 4K video. When you notice that your iMovie app is extremely slow, you cannot export your project, or the file you exported has a messed up audio or video format, then you’re probably out of space.
- Just like temporary internet files stored in computer, Apps store temporary files in device's internal memory which can pile up eventually and take up a considerable amount of space. To remove Apps Cache and Apps Data, follow these steps: Step 1: Tap Settings Apps. Step 2: Select the desired App, tap Storage.
- Choose Create New. To create a blank Photos library. Those applications on this Mac or with iCloud storage. Trash within the app. So as you delete pictures.
- Clean up your photo library. If you’ve checked iPhone storage like we suggested above, you already.
This article will show you how to clear iMovie disk space in several ways and gain back some storage.
How to Clear iMovie Disk Space on Mac
If you’re using the new Photos app on your Mac instead of the older iPhoto app, you most likely have a duplicate photo library floating around on your hard drive. For a lot of people, that could mean gigs and gigs of wasted storage space, especially on shared Macs with multiple migrated libraries. Optimize Storage Automatically; Delete Attachments from Mac Mail App; Remove Duplicate Files using Third-Party Apps; Use External Drives for Large Infrequently Used Files #1. Delete Large Files on your Mac. Instead of deleting a hundred small files and images, first of all, let us go for the big fish.
Bamboo Sketch: How to setup and get started Wacom. Step 1: Prepare your stylus. Plug the USB charger into the USB port of a computer or USB charging device. Snap Bamboo Sketch onto the magnetic. Step 2: Prepare your iPad® or iPhone®. Step 3: Install or open a supporting app. Step 4: Pair the. Wacom Inkspace is an app that helps you nurture work created on paper. Inkspace works in harmony with our Bamboo Slate and Bamboo Folio smartpads and Wacom Intuos Pro Paper Edition pen tablet, enabling you to craft, enhance and share ideas more effectively than ever before. Refine your work with your favorite software on Mac or PC; No. Wacom's universal ink technology WILL™ gives you the best drawing and writing experience available and lets you easily exchange your notebooks between Bamboo Paper on other mobile platforms without any loss of quality or ability to edit. Wacom bamboo mac app.
Before you start deleting your iMovie projects, it is a good idea to delete all your junk files first to see if you could get back enough space for your needs. You can use an app such as Tweakbit MacRepair to remove all unnecessary files from your Mac and create some breathing room.
Relaunching the Finder may clear files that persist across OS X's restart.Ask Mac 911We're always looking for problems to solve! Window size app mac. Perhaps it will be fixed by release.What's odd about this solution is that I had just restarted the Mac a few hours before.
Here are other ways to clear up some storage when iMovie is taking up too much space.
Solution #1: Get rid of old projects and clips.
The best way to clean up iMovie is to get rid of all the videos that you don’t use or you no longer need, such as poor-quality videos, wobbly videos, or those that don’t have anything useful in them. Review your list of videos in the events library of iMovie and reject the ones that you don’t need as you go along.
To reject videos, follow these steps:
- Right-click on the video clip that you want to remove.
- Select Reject Entire Clip.
- Go to the rejected clips folder within iMovie by clicking View > Rejected Only.
- Click the Move Rejected to Trash button to delete all rejected videos.
Another way to trim down your iMovie library is by using the Space Saver feature. On iMovie, go to File > Space Saver option. This will scan your library for video clips that you don’t use and reject them. And don’t forget to empty your Trash!
Solution#2: Delete render files.
One of the main hoarders of disk space is iMovie’s render files. Aside from deleting unused video clips, you can also delete the render files of iMovie projects you are no longer working on. To do this:
- Launch Terminal via Utilities folder or Spotlight.
- Type in the following command:
find ~/Movies/iMovie Library.imovielibrary -path “*/Render File” -type d -exec rm –
- Hit Enter.
This command runs through your iMovie library and deletes all directories named Render Files.
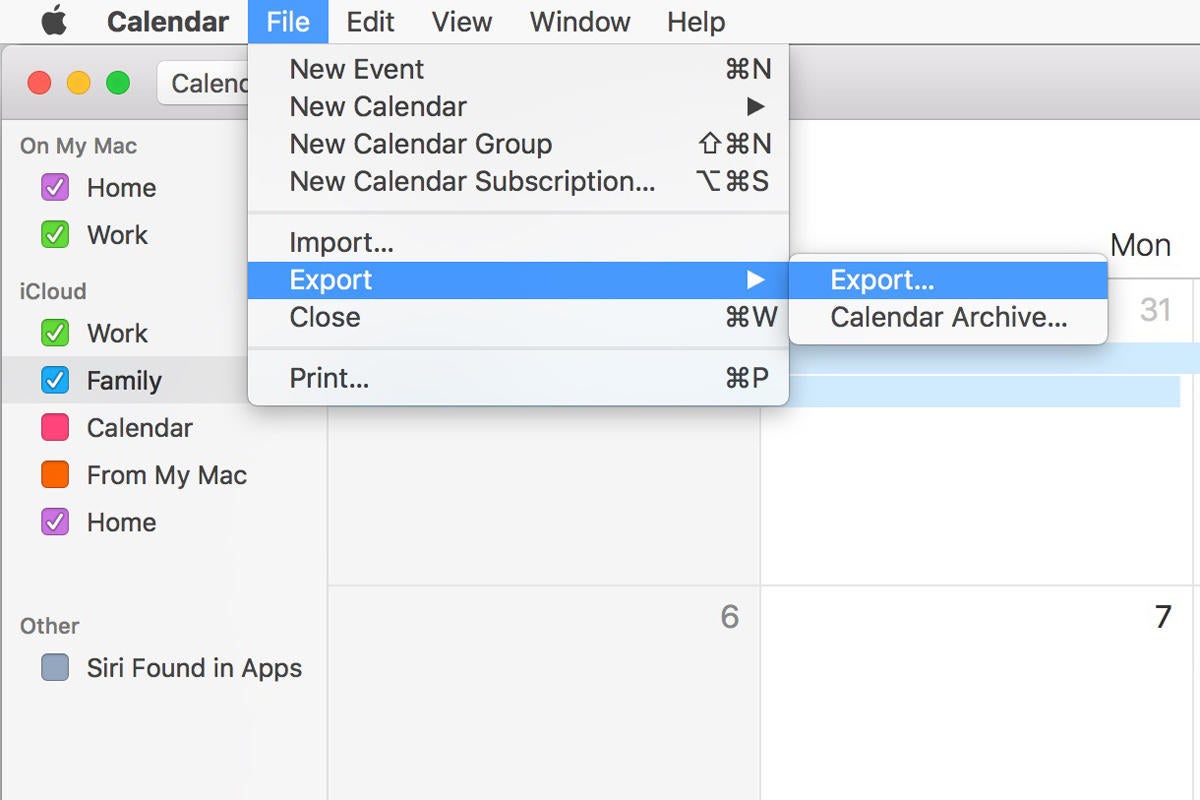
If you’re not comfortable using codes to delete files from your Mac, you can clean up the files manually by following these steps:
- Go to Finder > Go to Folder. Type in ~/Movies/ in the search box.
- In the Movies folder, right-click on iMovie Library and choose Show Package Contents.
- Go through each project folder and delete all folders named Render Files.
- Empty your Trash and see how much space you’ve recovered.
Solution #3: Delete videos from an Event.
Another way to free up space is to delete unwanted video clips from an Event. Deleting clips from a project is different from deleting clips from an event because the latter deletes the video clip from the source while the former does not.
To delete video clips from an event, follow these instructions:
- Open Event Library on iMovie.
- Choose the Event you want to delete the video clips from.
- In the Event browser, choose the frames or clips you want to delete from the Event.
- Click the Reject button to move the clips to the rejected folder.
- Click File > Move Rejected Clips to Trash. This will move all clips currently marked as rejected to the Trash.
- If you’re sure about the option to delete the rejected clips, click the Move to Trash button. This will delete the videos from your Events but still occupy space in the Trash.
- If you want to review the clips that you’ve rejected, click the View Rejected Clips button.
- To permanently delete the rejected video clips, go to Finder > Empty Trash.
Solution #4: Export movies then delete source videos and projects.
If you are happy with the movie you created and you’re no longer planning on editing it, exporting your movie will help you save storage space. To export your video, click Share > Export Movie.
Once you have exported the videos that you need, right-click on the project folders and choose Move Project to Trash to delete the project. You’ll gain back a significant amount of space once you’ve deleted those old projects.
After deleting the projects, don’t forget to delete the source files as well. You can either delete the events manually or use the space saver option mentioned above. These steps will clear up a lot of disk space because you won’t have two copies of the same video on your computer.
Solution #5: Consolidate your videos.
If you’re someone who lacks organization skills, you might find your videos scattered all over your Mac. It is also possible that you have multiple copies of your videos in other folders, or you have projects and other media in different places.
To tidy up your computer and save some disk space, you can consolidate your media in one place. This may not free up a lot of space, but this will at least keep your projects and videos organized.
To consolidate your media files, follow these steps:
- On iMovie, go to File > Consolidate Media.
- You’ll be given three options: Copy the Event, Copy the Clips, and Move the Events. Choose the latter. This will move your clips and events to your Mac’s hard drive and update the links.
- Use the Space Saver menu to clean up the videos that are not being used in a project.
- Empty your Trash to permanently delete the discarded videos.
In some cases, the deleted files don’t disappear completely even if the Trash has been emptied. If this happens, just restart your computer to totally remove these files and free up storage space.
Summary
Video files are great space hoggers. If these files are not managed well and cleaned up regularly, you’ll always be scrambling for additional space. Make it a good habit to review your iMovie movies and delete old or unwanted clips using the methods above so that they don’t waste precious space.
See more information about Outbyte and uninstall instructions. Please review EULA and Privacy Policy.
App Delete Mac Free
If you’re using the new Photos app on your Mac instead of the older iPhoto app, you most likely have a duplicate photo library floating around on your hard drive. For a lot of people, that could mean gigs and gigs of wasted storage space, especially on shared Macs with multiple migrated libraries.
Here’s how to check for multiple libraries and how to delete them…
Before deleting your old library: Make a backup
While the Photos app should have imported all your photos and videos just fine, I always recommend having backups handy. Perhaps you’ll delete an old photo by accident at some point and want it back later. If you have a copy of your old iPhoto library still handy, you can pull it form there as a last resort.
I saved my old iPhoto library to my Dropbox account. You can of course use any service of your choice, or just drop it onto an external hard disk you have laying around. Regardless of how you do it, I’d highly recommend saving a copy before deleting it.
Once you’ve backed up your old iPhoto library (if you chose to do so), you can proceed with deleting it:
- Open a new Finder window on your Mac.
- Click on Pictures in the left hand navigation. If it isn’t there, just search for your pictures folder using Spotlight.
- You should see two libraries, one is your old iPhoto Library and one is your new Photos library.
- Move your iPhoto Library to your trash can and empty it.
Check the storage space on your Mac, you should notice that you have more storage space available. If you are on a shared Mac and have multiple user logins, everyone using the new version of Photos on that Mac should make sure they don’t also have duplicate libraries.
I’m not sure why Apple doesn’t create a process to delete old versions of libraries after migrating to Photos, but they should. Until that happens, you’ll have to delete your old library manually.
Give this tip a try and see how much storage space you were able to clear up. As you can see in the screens above, my old iPhoto library was over 30GB, which was definitely a healthy chunk of hard drive space that I now have back.
How To Delete Apps On Computer
Your Mac storage tips?
This is one of many ways to regain storage space on your Mac without having to sacrifice losing data. But we know there are lots of others. What are some of your favorite Mac storage tips for recapturing space? We’ve love to hear them in the comments!
Update
A follower on Twitter referenced to me an article written on Six Colors pointing out that the library is actually hard-linked between versions. While this may be true when you first migrate, it seems that if you make any changes to any files and the libraries become different, splicing can and will occur.
To test this theory, I deleted my iPhoto library on my other Mac to see how much storage was freed up. For those wondering, my iPhoto library was 35.99 GB and my Photos library was 41.16 GB. You can see the before and after results on my hard disk space below. I was able to free up over 20 GB of space. So I’m not sure what I think about hard linking or how well it’s actually working between Photos and iPhoto.
Bottom line, if you’re short on storage space and you want to free some up, there’s really not much point in having two photo libraries floating around on your Mac. Hard linking or not, deleting the old library will free up space in almost every case.